Si tu VLC No Jugando YouTube Vídeos o lanzando un mensaje de error peculiar “VLC no puede abrir el enlace de YouTube. Verifique el registro para obtener detalles” mientras intenta transmitir videos de YouTube en VLC, luego cambiar el nombre del archivo YouTube.Lua, actualizar el reproductor VLC y deshabilitar la configuración de reenvío de cookies puede ayudarlo a deshacerse de él.
Cuando hablamos de los mejores reproductores multimedia para la transmisión de video, VLC Media Player se encuentra en la parte superior de la lista. Es una aplicación ampliamente utilizada que ofrece características sobresalientes que se adaptan a las necesidades de cada usuario, incluso cuando se reproducen películas de YouTube directamente desde la aplicación de YouTube.
Pero recientemente, muchos usuarios han experimentado e informado que VLC no reproduce el problema de los videos de YouTube. Por lo tanto, si usted es uno de esos usuarios, lea esta publicación hasta el final.
En este artículo, he acumulado 11 mejores métodos que lo ayudarán a solucionar este problema y disfrutar de una reproducción fluida de YouTube en VLC Player.
Gratis Video Reparar Herramienta.
Repare los problemas de video dañados, entrecortados, espasmódicos, granulados y de otro tipo sin perder fácilmente su calidad original. ¡Probar ahora!
¿Por qué VLC Media Player no reproduce videos de YouTube?
Antes de tomar cualquier medida para reparar el reproductor multimedia VLC que no reproduce videos de YouTube, es importante saber qué es lo que realmente desencadena este problema.
A continuación, he preseleccionado los principales factores para la aparición de este error. Entonces, echemos un vistazo:
- Versión obsoleta de VLC Player Media
- Debido a un archivo corrupto de YouTube.Lua
- Configuración incorrecta en la opción de reenvío de cookies
- Problemas técnicos o errores en el propio reproductor VLC.
Como ya conoce las causas comunes, procedamos a saber cómo solucionar el problema de VLC que no reproduce videos de YouTube con posibles soluciones.
Cómo solucionar el problema de VLC No Jugando YouTube Vídeos?
- Actualizar reproductor VLC
- Descargar y reemplazar el archivo YouTube.lua actual
- Deshabilitar la “Configuración de reenvío de cookies”
- Cambiar el nombre del archivo YouTube.lua
- Deshabilitar la función de decodificación de aceleración de hardware
- Cambiar el valor de una opción de almacenamiento en caché de archivos
- Establecer DirectX (Dibujo directo) como salida de video predeterminada
- Restablecer preferencias de VLC
- Vuelva a instalar el reproductor VLC
- Pruebe la alternativa del reproductor VLC
- La mejor manera que debe intentar para corregir errores y problemas de video
Método 1: Actualizar el reproductor VLC
Como se mencionó anteriormente, ejecutar una versión desactualizada del reproductor multimedia VLC es la principal razón para desencadenar este problema.
Por lo tanto, es importante verificar si su versión de VLC está desactualizada o no. Si está desactualizado, debe actualizarlo de inmediato siguiendo los pasos a continuación:
- Abra VLC Player y luego seleccione Ayuda en la parte superior del menú.
- En el segundo paso, seleccione Buscar actualizaciones.

- Ahora, su sistema comenzará a buscar actualizaciones.
- Después de eso, siga las instrucciones en pantalla para completar el proceso.
- Finalmente, cierre y ejecute VLC Media Player nuevamente.
Ahora, compruebe si puede disfrutar de una reproducción fluida de YouTube en el VLC sin ningún error.
Lea también: Repare VLC Su entrada no se puede abrir Error
Método 2: Descargar y reemplazar el archivo YouTube.lua actual
La próxima solución útil que viene después de actualizar el reproductor VLC es reemplazar el archivo Youtube.Lua existente. Así es como puede descargar y reemplazar un archivo YouTube.Lua actual siguiendo los pasos a continuación:
- En primer lugar, abra su navegador web >> descargue el archivo Youtube.Lua del enlace oficial de descarga del reproductor VLC.
- En el siguiente paso, debe abrir el explorador de Windows presionando las teclas Windows + E simultáneamente.
- En una barra de direcciones que puede ver en la parte superior, simplemente copie y pegue una dirección a continuación.
Para usuarios de SO de 32 bits: C:\Program Files\VideoLAN\VLC\lua\playlist
Para usuarios de SO de 64 bits: C:\Program Files (x86)\VideoLAN\VLC\lua\playlist
- Luego, busque el archivo Youtube.Lua y elimínelo.
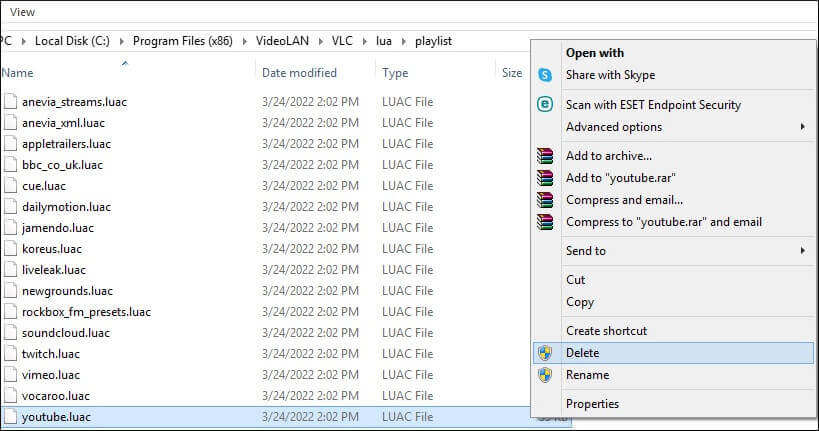
- En una nueva ventana del Explorador, debe ir a la carpeta Descargas y copiar un archivo YouTube.Lua que descargó.
- A continuación, pegue el archivo en una ubicación especificada en el Paso 3.
- Inicie el reproductor VLC.
- Después de eso, presione las teclas Ctrl + N para iniciar Open Media. En su lugar, puede elegir la opción Media y luego Open Network Stream en un menú superior.
- En este momento, debe ingresar una URL del video de YouTube que necesita reproducir. De lo contrario, simplemente arrastre y suelte un video que necesite reproducir >> presione Reproducir
- Ahora, verifique si el reproductor multimedia VLC no reproducirá videos de YouTube. El problema está resuelto o no. Si no, pruebe la siguiente solución.
Método 3: deshabilite la “Configuración de reenvío de cookies”
Déjame decirte muy claramente que antes de probar este método, debes crear una copia de seguridad de tu archivo crucial.
Del mismo modo, asegúrese de optar por una red confiable para evitar pérdidas. Por lo tanto, siga cuidadosamente las instrucciones a continuación para deshabilitar la función de configuración de reenvío de cookies:
- Inicie VLC Player >> haga clic en Herramientas desde un menú superior.

- Luego elige la opción “Preferencias”.

- Ahora, aparecerá otra ventana en la pantalla de su dispositivo. Aquí, debe cambiar Mostrar configuración de la opción Simple a Todo (presentada en la esquina inferior izquierda de su ventana).

- Después de esto, haga doble clic en la opción “Acceder a los módulos” en Entrada/Códecs.
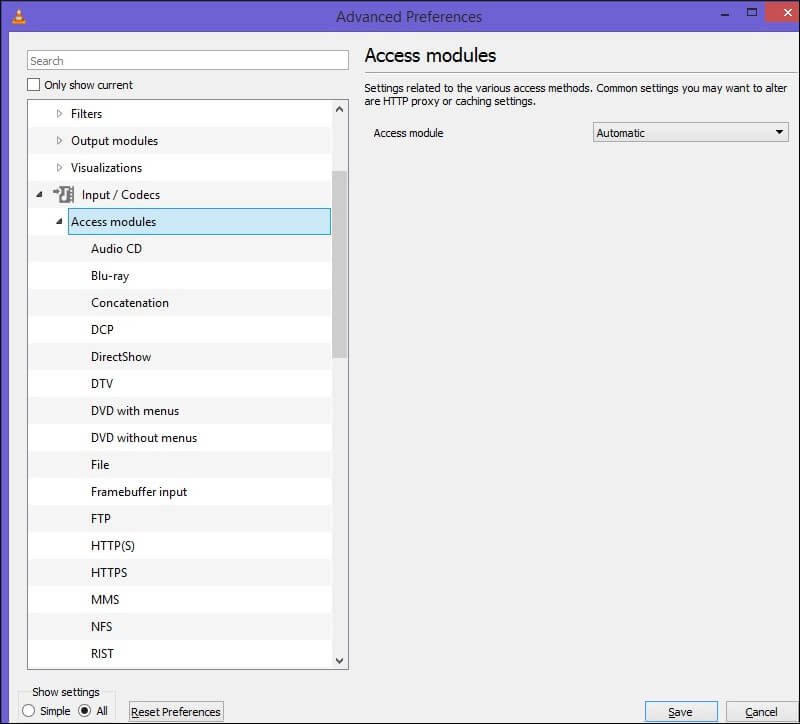
- A continuación, haz clic en HTTPS y desmarca la opción Reenvío de cookies.

- Por último, haga clic en el botón Guardar para aplicar los cambios realizados.
Método 4: Cambiar el nombre del archivo YouTube.lua
Cambiar el nombre del archivo YouTube.lua es otra opción que puede intentar para solucionar los problemas de VLC que no reproduce videos de YouTube. Por lo tanto, siga los pasos a continuación para cambiar el nombre de un archivo:
Paso 1: haga clic en las teclas Windows + E al mismo tiempo para iniciar el explorador de Windows.
Paso 2: en una barra de direcciones, debe pegar la siguiente dirección en su PC con Windows (según la versión de Windows que esté utilizando).
Para usuario de 64 bits:
C:\Program Files (x86)\VideoLAN\VLC\lua\playlist
Para usuario de 32 bits:
C:\Program Files\VideoLAN\VLC\lua\playlist
Paso 3: busque el archivo youtube.lua y asígnele un nuevo nombre-youtube.luac y guárdelo.
Después de completar estos pasos, inicie VLC Media Player e intente transmitir videos de YouTube nuevamente.
Método 5: deshabilite la función de decodificación de aceleración de hardware
La mayoría de los usuarios desconocen una función innovadora de decodificación de aceleración de hardware en VLC Media Player. Aunque esta función se utiliza para mejorar el proceso de codificación y decodificación de video. Pero a veces, habilitar esta función puede causarle problemas y se niega a reproducir su video en el reproductor VLC.
Por lo tanto, deshabilitar una función acelerada por hardware podría ayudarlo a deshacerse de este problema. Para hacerlo, siga los siguientes pasos:
- Inicie VLC Player >> haga clic en la opción Herramientas que puede encontrar en el menú superior >> seleccione Preferencias. Alternativamente, puede presionar las teclas Ctrl + P simultáneamente para iniciar la ventana de preferencias de VLC directamente.
- Luego, haga clic en la pestaña “Entrada/Códecs” del menú superior.

- Después de esto, deshabilite la función de decodificación acelerada por hardware cambiando la configuración de la opción Automática a Deshabilitar.

- Bueno, puede encontrar esta opción en el sector Códecs de una ventana de Preferencias de VLC.
- Cuando haya completado estos pasos, toque la opción Guardar para guardar todos los cambios.
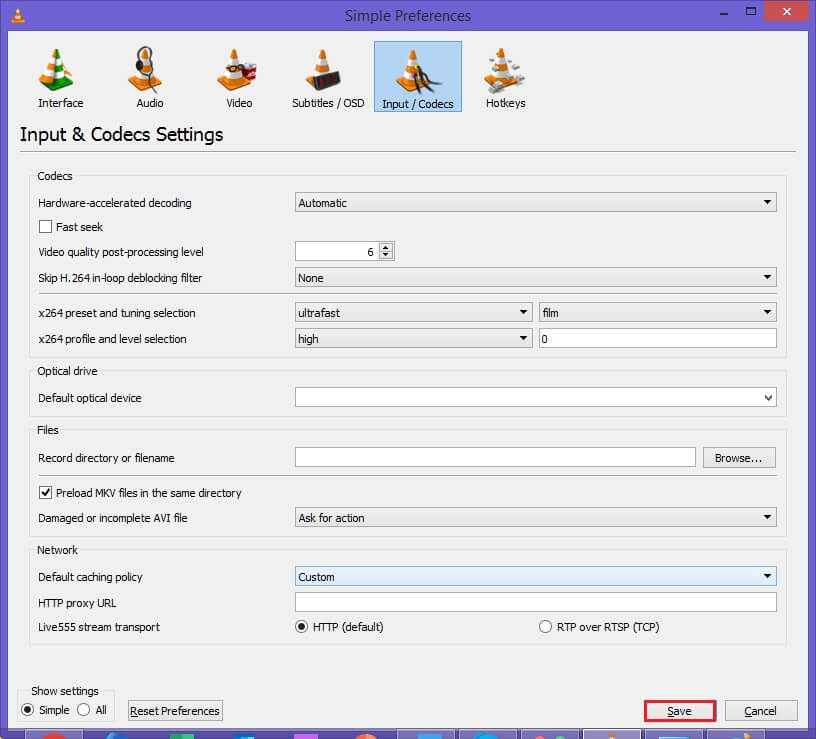
- Ahora, verifique el problema.
Método 6: cambiar el valor de almacenamiento en caché del archivo
Para arreglar VLC no se puede abrir el enlace de YouTube. Verifique el registro para ver los detalles de los errores, incluso puede cambiar el valor de almacenamiento en caché del archivo en una opción de almacenamiento en caché de archivos.
Así es como puedes hacerlo:
- Abra el reproductor multimedia VLC >> luego vaya a la opción Herramientas.
- En el segundo paso, simplemente haga clic en Preferencias.
- En la ventana de preferencias, haga clic en la pestaña Entrada/Códecs del menú superior.
- Luego, cambie una opción Mostrar configuración de Simple a Todo.
- Después de eso, haga clic en Entrada/Códecs que se enumeran en el panel del lado izquierdo de una ventana.
- Desplácese hacia abajo y cambie el valor de Almacenamiento en caché de red a 1500 y Almacenamiento en caché de archivos a 2000. Aunque puede encontrar fácilmente estas selecciones en el sector Avanzado de la ventana Entrada y códecs.

- Pulse sobre la opción Guardar para guardar todos los cambios. ¡Estás listo!
Método 7: Establecer DirectX (Dibujo directo) como salida de video predeterminada
A veces, el modo de salida de video no podía transmitir ciertos tipos de videos en VLC Media Player. De ahora en adelante, simplemente puede configurar un modo de salida de video para DirectX para solucionar el problema de reproducción de video.
Para hacerlo, sigue estos pasos:
Paso 1: Inicie VLC Player >> haga clic en la opción Herramientas que puede encontrar en un menú superior >> seleccione Preferencias. En su lugar, puede presionar las teclas Ctrl + P juntas para iniciar la ventana de preferencias de VLC directamente.
Paso 2: Luego, haga clic en una opción de Video desde un menú superior.
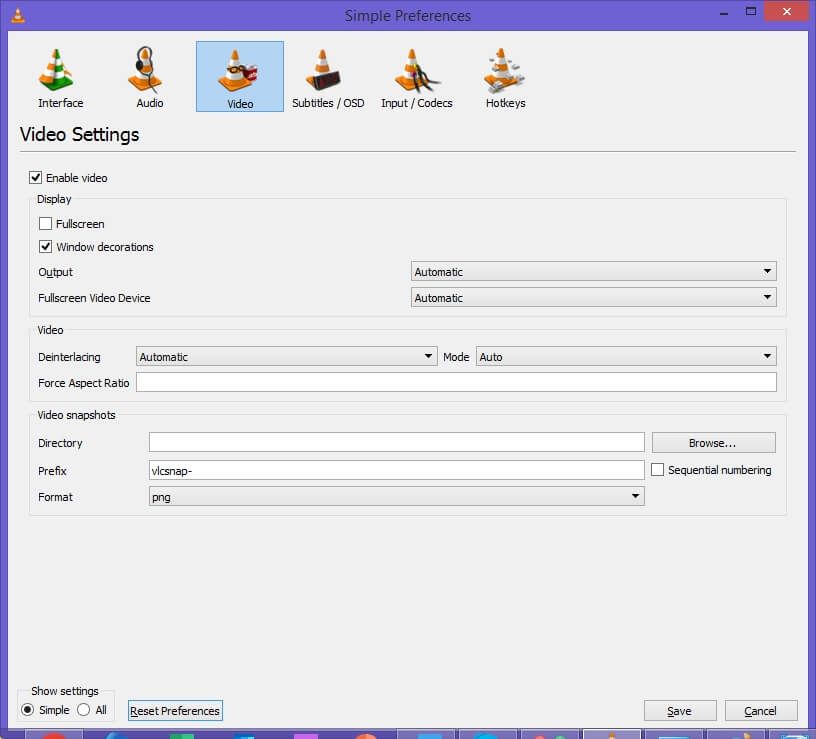
Paso 3: Ahora, desde un menú desplegable de una opción de Salida, elija Modo de salida de video DirectX.

Paso 4: Por último, haga clic en Guardar para aplicar todos los cambios.
Método 8: Arreglar VLC que no reproduce videos de YouTube al restablecer las preferencias de VLC
Lo más probable es que los archivos de preferencias dañados en VLC Player sean los responsables de este tipo de problemas. Por lo tanto, restablecer las preferencias de VLC es una buena opción para lidiar con los problemas de reproducción de video en VLC, incluido el reproductor multimedia VLC que no puede reproducir videos de YouTube.
Para restablecer las preferencias de VLC, siga estos pasos:
- Inicie VLC Player >> haga clic en la opción Herramientas que puede encontrar en un menú superior >> seleccione Preferencias.
- Luego, haga clic en la opción “Restablecer preferencias” que puede ver en la parte inferior de su ventana.

- Ahora, confirme y haga clic en Aceptar.

- Finalmente, reinicie su reproductor multimedia e intente transmitir videos de YouTube nuevamente.
Método 9: reinstalar el reproductor VLC
Vale la pena desinstalar y reinstalar el programa VLC Media Player para solucionar los problemas de reproducción de video. Entonces, ¿por qué no intentar esto una vez para resolver que VLC no reproduzca videos de YouTube?
Para esto, primero debe desinstalar VLC Player, luego reinstalar la configuración de VLC Media Player desde su sitio web oficial. Una vez que finalice el proceso de instalación, inicie el reproductor VLC y reproduzca su video de YouTube sin interrupciones.
Lea también: Arreglar el video VLC congela el problema de audio continuo
Método 10: prueba la alternativa del reproductor VLC
Si ninguna de las soluciones anteriores funcionó para usted, el último recurso que queda es probar las alternativas de VLC para la transmisión de videos de YouTube. Hay varias alternativas de VLC disponibles, como KMPlayer, RealPlayer y 5KPlayer, que admiten la transmisión de video.
Por último, pero no menos importante, si este método no soluciona este problema, visite el sitio de soporte oficial de VLC y obtenga ayuda de expertos.
La mejor manera que debe intentar para corregir errores y problemas de video
Si ha descargado su amado video de YouTube en su PC y se niega a reproducirlo en el reproductor VLC, entonces existe una gran posibilidad de que su archivo de video esté dañado. En tal caso, puede optar por lo mejor Video Reparar herramienta para reparar su archivo de video corrupto.
Es un programa avanzado que puede solucionar sin esfuerzo problemas entrecortados, desiguales, pixelados, granulados, desiguales u otros relacionados con el video.
Además, esta herramienta puede reparar casi todos los formatos de video, como MP4, FLV, WMV, 3GP, 3G2, MOV, AVI, AVCHD, MTS, etc. Incluso puede operar esta utilidad sin tener conocimientos técnicos.
No importa si es un usuario de Windows o Mac, simplemente descargue este programa de reparación de video en su PC y solucione los problemas relacionados con el video fácilmente.


* Free version of this program only previews repaired videos.
Aquí está la guía paso a paso sobre cómo puede ejecutar este software cargado de funciones.
Paso 1: descargue, instale e lanzamiento el software de reparación de video en su sistema. Haga clic en 'Agregar archivos' para agregar archivos de video corruptos.

Paso 2: haga clic en el botón 'Reparar' para comenzar el proceso de reparación. Esto comienza a reparar sus archivos de video agregados uno por uno.

Paso 3: puede hacer clic en 'Vista previa' para obtener una vista previa del archivo de video reparado dentro del software y hacer clic en el botón 'Guardar archivos reparados' para guardar los videos reparados en la ubicación deseada.

FAQs (Preguntas frecuentes)
¿Puedo reproducir videos de YouTube en VLC?
El VLC es un reproductor multimedia de código abierto que reproduce casi todo tipo de archivos multimedia junto con varios protocolos de transmisión. Entonces, la respuesta es 'Sí', puede reproducir videos de YouTube en el reproductor multimedia VLC.
¿Cómo reproduzco videos de YouTube en VLC Media Player?
Para reproducir videos de YouTube en VLC, siga las instrucciones a continuación:
- Vaya a YouTube >> copie un enlace de video (URL) que desee reproducir en el VLC.
- Abra el reproductor VLC y luego haga clic en Medios.
- Después de eso, haga clic en Open Network Stream, allí debe pegar la URL del video de YouTube copiado >> y presionar Reproducir.
- Ahora, el video debería estar reproduciéndose.
¿Por qué algunos archivos no se abren en VLC?
La mayoría de las veces, los archivos de video no se abren en el reproductor multimedia VLC debido a la corrupción del archivo. En tal caso, debe reparar su archivo de video corrupto con la herramienta avanzada de reparación de video y hacer que se pueda reproducir en el reproductor multimedia VLC.
¿Cómo arreglas VLC Tu entrada no se puede abrir?
Para corregir el error VLC, su entrada no se puede abrir, pruebe los siguientes trucos:
- Restablecer preferencias de VLC
- Buscar actualizaciones de VLC
- Guarde el archivo Youtube.Lau en la lista de reproducción VLC
- Cambiar la propiedad del archivo
- Desinstalar y reinstalar VLC Player
- Usar alternativas de VLC Media Player
Lea también: Reparar AVI Index VLC Player
¡Pensamientos finales!
Por último, pero no menos importante, espero que aparezca el mensaje de error “VLC no puede abrir el enlace de YouTube“. Verifique el registro para obtener detalles, ya no le molesta.
Sin embargo, uno de los enfoques mencionados anteriormente debería solucionar el problema de que VLC no reproduce videos de YouTube y puede disfrutar de una reproducción perfecta de YouTube en VLC Player nuevamente.
Para más consultas, puede visitar nuestras páginas de Facebook y Twitter.

Taposhi is an expert technical writer with 5+ years of experience. Her in-depth knowledge about data recovery and fascination to explore new DIY tools & technologies have helped many. She has a great interest in photography and loves to share photography tips and tricks with others.