A veces, cuando inserta una unidad USB en su PC, no aparece. ¿Te preguntas qué le pasa a tu disco? Verifica la consola de administración de discos de su PC y dice “Sin medios” debajo del nombre de la unidad. Si comenzó a entrar en pánico al ver este error, espere, aquí en este blog hemos enumerado todos los métodos para corregir el error de unidad USB sin medios.
Además, conocerá las posibles causas de este error y las formas de recuperar sus datos inaccesibles. Entonces, sigue leyendo esta publicación hasta el final.
Gratis USB Conducir Recuperación Herramienta.
Recupere datos de unidades USB, Pendrives, tarjeta SD, SSD, HDD y otros dispositivos en Windows. Probar ahora!
Que hace Él Significar ¿“Unidad USB No medios”?

Cuando su unidad USB dice “No medios“, simplemente significa que el controlador de memoria flash no puede comunicarse con una memoria flash NAND de su unidad. Es por eso que su sistema no puede leer el dispositivo conectado y muestra un error sin medios.
Cuando ocurre este error, los datos que residen en su dispositivo de almacenamiento se vuelven completamente inaccesibles hasta que se solucione el error.
¿Por qué mi USB dice que no hay medios?
Su unidad flash USB dice que no hay medios debido a las razones que se enumeran a continuación:
- Conexión mala o suelta
- Si la unidad está dañada físicamente
- Extracción de la unidad de manera incorrecta
- Su unidad puede estar infectada por virus/malware
- Debido a los controladores dañados o desactualizados
- No ha insertado ninguna unidad de medios
- Fuente de alimentación insuficiente desde el puerto USB.
Después de conocer las causas del error “Unidad USB No medios“, ahora es el momento de aprender las formas de eliminar este error.
¿Cómo reparar la unidad USB sin error de medios?
Estas son algunas de las formas que pueden ayudarlo a solucionar el USB sin medios 0 bytes problema. Entonces, vamos a probarlos uno por uno:
- Vuelva a conectar la unidad USB a la PC
- Verifique el puerto USB
- Escanear y reparar USB sin error de medios en el Explorador de Windows
- Habilite el USB en el Administrador de dispositivos
- Desinstalar el controlador de disco en el Administrador de dispositivos
- Solucionar problemas de hardware problema
- Cambiar la letra de la unidad USB
- Ejecute CHKDSK para resolver errores de USB
- Use Diskpart para asignar la letra de la unidad
- Compruebe la fuente de alimentación
- Formatear la unidad
Corrección #1: Vuelva a conectar la unidad USB a la PC
Antes de probar cualquier método complicado, primero debe intentar arreglar Unidad USB No medios problema utilizando el truco básico: vuelva a conectar la unidad USB a la PC.
A veces, un simple truco funciona para resolver este tipo de problema. Sin embargo, si no funciona para usted, consulte el siguiente método.
Corrección #2: Compruebe el puerto USB

Para reparar el USB que no muestra medios, se sugiere verificar que el puerto USB que ha conectado funcione bien o no. También puede verificarlo conectando otra unidad USB al sistema o conectando la unidad USB a través de otro puerto USB.
Lea también: Solucione el problema ‘Unidad USB detectada pero no accesible’
Corrección #3: Escanear y Reparar USB No media en el Explorador de Windows
Este es otro método que puede intentar para corregir el error No Media. Puede resolver este problema fácilmente escaneando y reparando el error en el Explorador de Windows.
Paso 1. Abra el Explorador de archivos de Windows, luego obtenga la partición de No media unidad USB y haga clic con el botón derecho en ella.
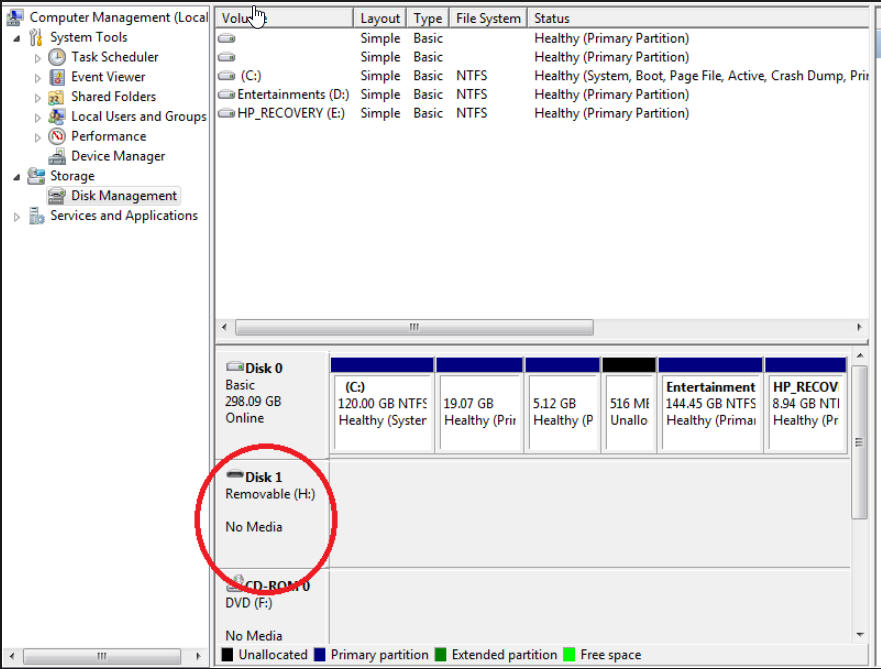
Paso 2. A continuación, debe seleccionar Propiedades y luego ir a Herramientas
Paso 3. Después de hacerlo, debe hacer clic en el botón Verificar para iniciar el proceso de verificación de errores.
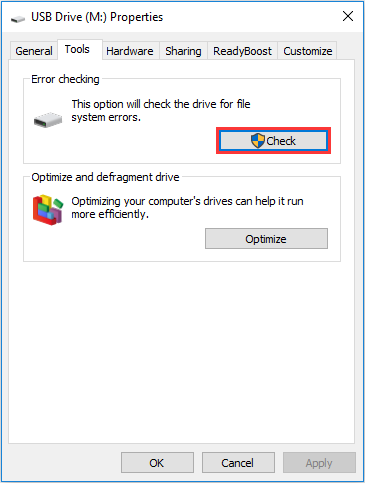
Paso 4. Ahora, se abrirá una ventana que le preguntará si desea reparar el disco después de escanearlo. Seleccione la Escanear y reparar unidad para completar el proceso.

Corrección #4: Habilite el USB en el Administrador de dispositivos
Después de probar los métodos anteriores, si no puede solucionar ningún problema de USB de medios, puede probar este método. Al habilitar su USB en el Administrador de dispositivos, puede hacerlo. Para esto, siga los siguientes pasos:
- En primer lugar, haga clic derecho en el icono de Windows y luego elija el Administrador de dispositivos.

- Luego, busque su unidad flash USB en Controlador de bus serie universal con el nombre USB de almacenamiento masivo.
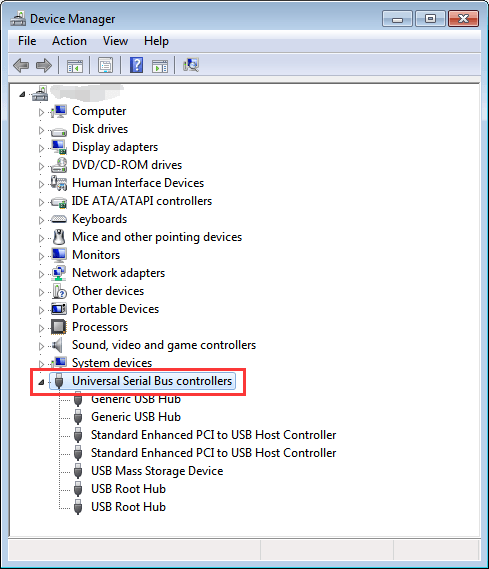
- A continuación, si está marcado con una marca roja o una marca de flecha, simplemente haga clic derecho en
- Después de eso, debe elegir la opción Habilitar.
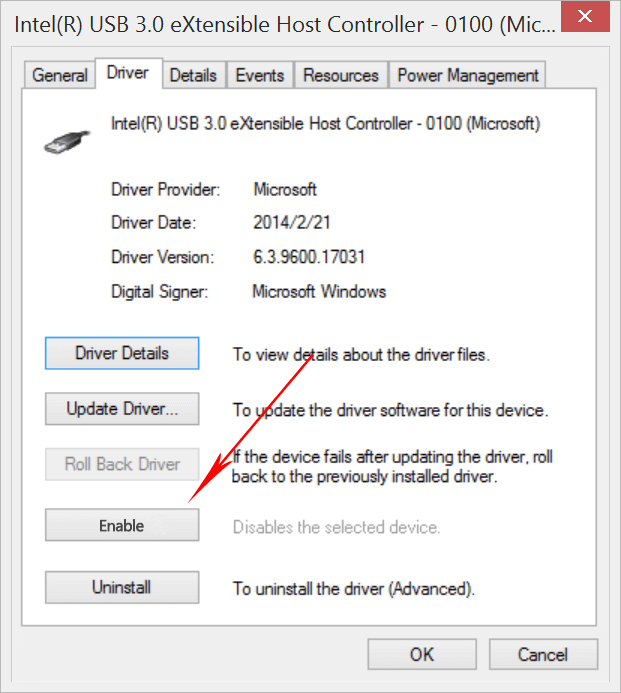
Puede seguir revisando las unidades de disco en el Administrador de dispositivos para asegurarse de que todas las unidades también estén habilitadas.
Corrección #5: Desinstalar el controlador de disco en un administrador de dispositivos
También puede desinstalar el controlador de disco para resolver no medio en USB problema. Para hacerlo, sólo tienes que seguir las siguientes instrucciones:
- Debe presionar las teclas Win + X para cargar el menú de usuario avanzado
- Después de esto, haga clic en el Administrador de dispositivos
- Luego, elija la opción Mostrar dispositivos ocultos en la pestaña Ver
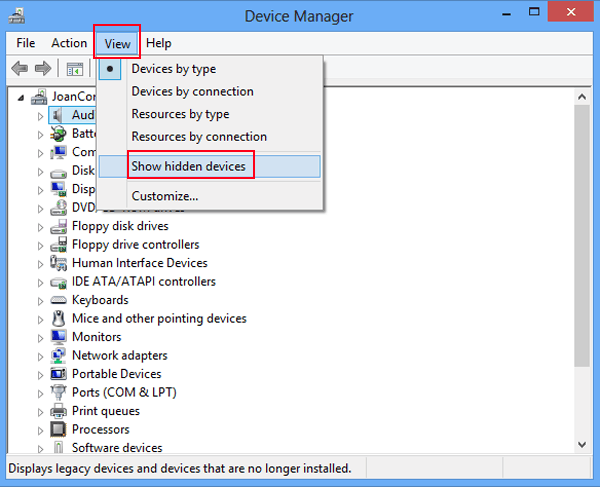
- Ahora, expanda los Controladores de disco y encuentre los que están atenuados, haga clic derecho sobre ellos y elija Desinstalar.
- Por último, reinicie la PC y vuelva a conectar su unidad USB para comprobar si se solucionó el error.
Lea también: Dispositivo USB no reconocido – Código de error 43 [Corregido]
Corrección #6: Solucionar problemas de hardware problema
Bueno, existe la posibilidad de que sea un problema de hardware. Simplemente, conecte la unidad USB y luego ejecute el solucionador de problemas de hardware siguiendo estos pasos:
- En primer lugar, presione las teclas Windows + X juntas y haga clic en el Panel de control
- Luego, cambie la vista a iconos pequeños
- Ahora, vaya a Solución de problemas > Hardware y sonido > Configurar a dispositivo
Si hay algún problema relacionado con el hardware, este método lo solucionará.
Corrección #7: Cambiar la letra de la unidad USB
Simplemente, siga los pasos mencionados a continuación para arreglar la unidad flash USB No media cambiando la letra de la unidad USB:
- Ejecute diskmgmt.msc para cargar Administración de discos desde el menú Inicio de Windows.

- A continuación, haga clic con el botón derecho en la unidad flash USB que no muestra medios allí.
- Luego, elija la opción Cambiar letra de unidad y rutas
- Ahora, haga clic en Cambiar en la siguiente ventana emergente para configurar una nueva letra de unidad para la unidad flash USB.

- Finalmente, haga clic en Aceptar para finalizar el proceso.
Después de cambiar la letra de la unidad USB, debe intentar lo siguiente USB No medio arreglar Windows 10.
Corrección #8: Ejecute CHKDSK para resolver errores de USB
También puede ejecutar el comando chkdsk para solucionar Unidad flash USB No media tema fácilmente.
Paso 1. Vaya al menú de inicio, luego busque Command Prompt y haga clic en Ejecutar como administrador.

Paso 2. En la ventana del Command Prompt, escriba chkdsk M: /R y presione Entrar. (Reemplace M: con la letra de la unidad de su propia unidad flash USB).

Paso 3. Después de hacerlo, verifique si aparece como un dispositivo de almacenamiento regular en su PC o no cuando finaliza el progreso.
Si el problema persiste, continúe con las siguientes soluciones.
Lea también: 5 Trabajando Métodos para arreglar USB Demorado Escribir Fallido Error
Corrección #9: Utilizar Diskpart para asignar la letra de la unidad
Para asignar la letra de unidad de USB usando Diskpart y arreglar unidad flash USB problema no medios, Sólo tienes que seguir los pasos que se indican a continuación:
- En primer lugar, haga clic en Inicio
- Luego, escriba Diskpart en el cuadro de búsqueda
- Ahora, haga clic derecho en Diskpart de los resultados de búsqueda y luego, elija la opción Ejecutar como administrador
- Después de eso, escriba el volumen de la lista y presione Entrar
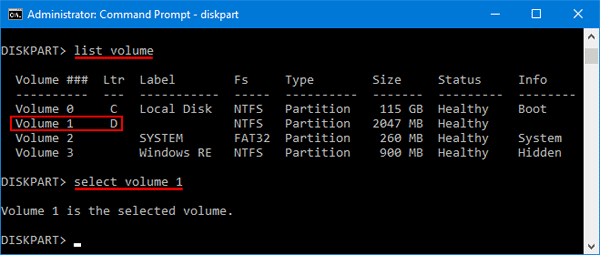
- A continuación, debería poder ver su disco duro externo entre otros ahora
- Simplemente, escriba seleccionar volumen 1 (reemplace 1 con el número de volumen asignado a su unidad en la lista)
- Nuevamente, escriba asignar letra T (reemplace T con su elección de letra)
Después de completar todos estos pasos, cierre Diskpart y verifique si la computadora reconoce su unidad USB.
Corrección #10: Comprobar la fuente de alimentación
En algún momento, cuando el puerto USB de su PC no proporciona suficiente energía para la unidad USB o el disco duro externo, entonces la unidad no se puede reconocer con el error No Media.
Por lo tanto, compruebe los requisitos de alimentación de la carcasa de la unidad o del adaptador. Y también puede intentar conectar la unidad al puerto USB trasero, que está soldado a la placa base y tiende a entregar más energía en la computadora.
Corrección #11: Formatear la unidad USB
Si USB no media 0 bytes el problema no se soluciona incluso después de intentarlo de tantas maneras, entonces le queda la última opción: Formatear su unidad USB.
Este método seguramente lo ayudará a corregir este error, pero antes de probar este método, no olvide guardar la copia de seguridad de los datos de su unidad USB.
Aquí se explica cómo formatear la unidad USB:
- Abra el Explorador de archivos presionando las teclas Windows + E.
- Luego, ubique su error mostrando el disco y haga clic derecho sobre él y luego seleccione Formatear.
- Aquí, debe completar los parámetros de formato (asegúrese de que la opción Formato rápido esté seleccionada y luego haga clic en el botón Iniciar para comenzar el proceso de formato).
¿Cómo recuperar archivos de una unidad USB No medios?
En caso de que, si alguna vez descubre que ha perdido todos los datos de la unidad USB mientras soluciona el problema de la unidad flash USB, no hay error de medios, entonces deje de preocuparse allí mismo. Digo esto porque con la ayuda del USB Conducir Datos Recuperación Herramienta podrá recuperar datos de la unidad USB.
Esta herramienta tiene la capacidad de recuperar archivos multimedia desde unidades USB u otros discos duros externos. Recupera archivos multimedia eliminados de todos los formatos de archivo de imágenes, videos y archivos de audio.
Esta es la mejor opción que puedes probar para USB Flash Conducir Datos Recuperación en sistemas Windows y Mac. A continuación, puede descargar e instalar este software y recuperar los datos eliminados con facilidad.


* La versión gratuita del programa sólo escanea y obtiene una vista previa de los elementos recuperables.
Aquí está el paso a paso guía que puede seguir para recuperar archivos multimedia perdidos de la unidad USB.
Frecuentemente Preguntó Preguntas:
¿Cómo reparo mi unidad flash de 0 MB?
Puede corregir 0 bytes en la unidad flash USB o la tarjeta SD aplicando estos métodos:
- Conecte su disco extraíble a otra computadora.
- Ejecute el comando CHKDSK.
- Cree una nueva partición en Administración de discos.
- Repare el MBR dañado a través del símbolo del sistema.
- Intente cambiar el lector de tarjetas.
- Instale un programa antivirus en su PC.
¿Cómo soluciono no media en Diskpart?
Para corregir ningún error de medios en Diskpart CMD, siga los pasos a continuación:
- Presione las teclas Windows + R para abrir el cuadro de ejecución, luego escriba 'Diskpart' y presione enter.
- Escriba el 'disco de lista'
- Ingrese 'Seleccionar disco *' (debe haber espacio entre el disco y *, * también reemplazado por el número de disco como el disco 1 o el disco 2 que su unidad muestra en un diskpart cmd)
- Después de esto, escriba el comando 'chkdsk/f/r' y presione Entrar. Ahora, diskpart comenzará a corregir los errores y problemas encontrados para su disco duro.
Conclusión
Como sabe, hay varias razones que pueden causar un mal funcionamiento de la unidad flash USB. Independientemente de las razones, la Unidad USB No medios el error se puede arreglar fácilmente.
En este blog, he enumerado algunas de las formas más efectivas de corregir ningún error de medios en la unidad USB. Todos los métodos mencionados definitivamente lo ayudarán a resolver este problema. Por lo tanto, debe probar todos y cada uno de los métodos mencionados en esta publicación.
Sin embargo, mientras prueba estas soluciones, si alguna vez pierde datos de la unidad USB, puede intentar USB Conducir Datos Recuperación Herramienta. Esta herramienta lo ayudará a restaurar archivos multimedia perdidos desde una unidad USB de manera sencilla.

Taposhi is an expert technical writer with 5+ years of experience. Her in-depth knowledge about data recovery and fascination to explore new DIY tools & technologies have helped many. She has a great interest in photography and loves to share photography tips and tricks with others.