¿Alguna vez ha conectado un dispositivo USB a su PC y se ha encontrado con el error “Windows has stopped this device because it has reported problems. (Code 43)”? Este mensaje de advertencia es una clara indicación de que su PC con Windows no detecta el dispositivo conectado. Sin embargo, puede ocurrir por varias razones y debe solucionarse lo antes posible. En este blog, aprenderá qué es el código de error USB 43, por qué ocurre y cómo puede solucionarlo sin esfuerzo.
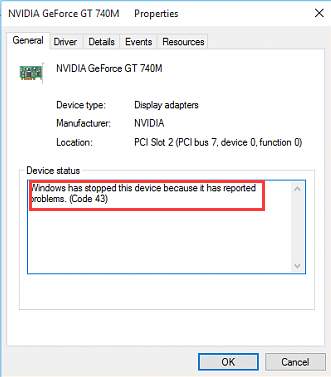
Entonces, sin más demora, avancemos rápidamente…
Gratis USB Conducir Recuperación Herramienta.
Recupere datos de unidades USB, Pendrives, tarjeta SD, SSD, HDD y otros dispositivos en Windows. Probar ahora!
¿Qué es el código de error USB 43?
El código de error 43 USB es un error común que ocurre al conectar su unidad USB a una computadora con Windows. Este error generalmente se muestra en el Administrador de dispositivos junto con un mensaje completo: Windows ha detenido este dispositivo porque ha informado de problemas. (código 43).
Cuando ocurre, significa que hay algún problema de hardware o que el USB puede funcionar mal debido a que Windows no se comunica con su unidad conectada. Puede obtener más información sobre esto aquí.
Sin embargo, debido a varias razones, aparece el código de error 43 USB Windows 10/11. A continuación, he enumerado las posibles causas detrás de esto.
- Controladores obsoletos, dañados o defectuosos
- Problemas con los puertos o cables USB
- Debido a una infección de virus o malware
- Fuente de alimentación insuficiente
- BIOS o sistema operativo obsoleto
- Conflictos de software o errores del sistema
Puede identificar la razón exacta más allá de este error y puede solucionar el problema aplicando las correcciones mencionadas a continuación.
Soluciones rápidas
Antes de probar cualquier método complicado o complicado, primero debe intentar solucionar este problema aplicando las correcciones básicas de solución de problemas:
- Desconecte su unidad USB de su computadora y vuelva a conectarla.
- Reinicie su PC y verifique si el dispositivo se detecta o no.
- Pruebe su unidad USB en otra computadora o use un puerto USB diferente para que su dispositivo sea reconocible.
¿Cómo solucionar el error 43 de Windows ha detenido este dispositivo porque informó problemas?
Aquí está la lista de algunas de las soluciones más fáciles y efectivas para reparar el error 43 de la unidad USB no reconocida
#1: Actualice el controlador USB
A veces, los controladores de disco obsoletos o dañados pueden causar varios tipos de errores y problemas, incluido el código de error USB 43. Entonces, le sugiero que actualice sus controladores para corregir este problema.
Aquí se explica cómo actualizar los controladores de disco:
Paso 1: En primer lugar, haga clic con el botón derecho en el menú Inicio y elija Administrador de dispositivos.
Paso 2: busque su disco extraíble, haga clic derecho sobre él y seleccione Actualizar software de controlador.

Paso 3: Por último, haga clic en Buscar automáticamente el software del controlador actualizado para actualizar sus controladores con éxito.
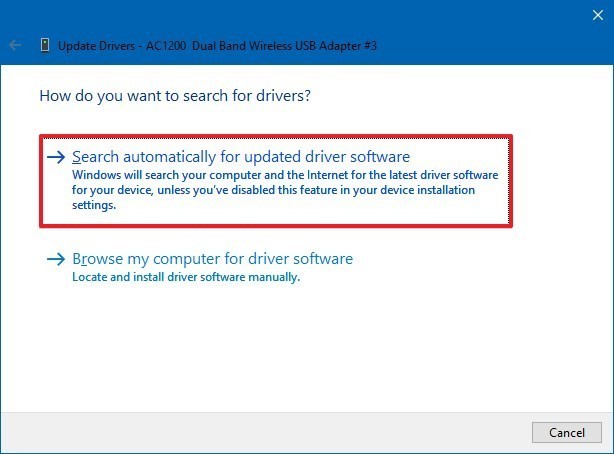
Tenga en cuenta: si el controlador ya está actualizado, puede omitir este método.
#2: Vuelva a habilitar el dispositivo USB
Deshabilitar y volver a habilitar el dispositivo USB es otra forma efectiva de lidiar con el código de error USB 43. Le sugiero este método, ya que no requiere tanto tiempo y puede ayudarlo a resolver este error.
Siga los pasos a continuación para saber cómo hacerlo:
- Vaya al Administrador de dispositivos >> expanda Unidades de disco.
- Toque con el botón derecho en una memoria USB que necesita reparar y elija la opción “Desactivar dispositivo“.
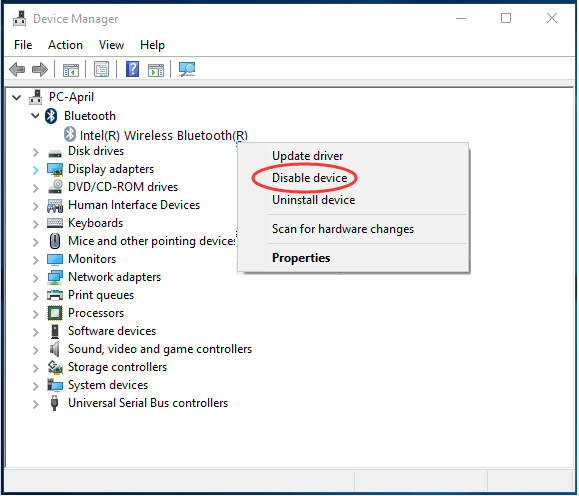
- Haga clic en “Sí” para confirmar.
- Después de un tiempo, vuelva a tocar el dispositivo y seleccione “Habilitar dispositivo“.
Comprueba si el error está solucionado.
También puede leer: 7 métodos de trabajo para reparar el error de mal funcionamiento de la unidad USB
#3: Deshacer los cambios recientes
Una de las principales razones por las que se obtiene el código de error 43 USB son los cambios actuales en un Administrador de dispositivos. Para resolver este problema, debe deshacer los cambios realizados y reiniciar la computadora.
Restaurar el sistema a la versión anterior puede ayudarlo a solucionar el problema con facilidad.
Aquí se explica cómo realizar la restauración del sistema en Windows 10:
- En el cuadro de búsqueda de Windows, escriba y busque Crear un punto de restauración y haga clic en el resultado superior.
- Ahora, aparecerá una página de propiedades del sistema, haga clic en Restaurar sistema

Tenga en cuenta: si la opción está deshabilitada o atenuada, no hay puntos de restauración disponibles.
- Haga clic en Siguiente
- Seleccione un punto de restauración para deshacer todos los cambios y corregir el código de error 43 en Windows 10.

- A continuación, haga clic en el botón ” escanear para afectados programas” para confirmar las aplicaciones que se eliminarán. Sin embargo, se agregarán después de crear un punto de restauración original.
- Haga clic en Cerrar > Siguiente
- Finalmente, haga clic en Finalizar
Una vez que finaliza el proceso de restauración del sistema, restaurará su sistema al estado de funcionamiento anterior. Si alguna de las aplicaciones se vio afectada durante este proceso, puede volver a instalarla después del proceso.
#4: Ejecute el Solucionador de problemas de Windows
Ejecutar el solucionador de problemas de Windows ayuda a diagnosticar, detectar el problema en el dispositivo y solucionar los problemas detectados. Por lo tanto, también debe probar este método una vez.
Siga los pasos a continuación para ejecutar esta utilidad de Windows:
- En primer lugar, debe hacer clic en el menú Inicio y luego elegir Configuración de Windows.
- Después de eso, elija Actualización y seguridad > Troubleshoot.
- Ahora, seleccione Hardware y dispositivos y haga clic en Ejecutar el solucionador de problemas.

#5: Cambiar la configuración de administración de energía
A veces, Windows apaga automáticamente su dispositivo para ahorrar energía que a menudo podría provocar errores de código 43. La modificación de la configuración de administración de energía a menudo puede ayudarlo a resolver este error.
Sigue estos pasos para saber cómo hacerlo:
- Vaya al menú Inicio y busque Administrador de dispositivos.
- Una vez que encuentre el Administrador de dispositivos, simplemente tóquelo y ábralo.
- En Controladores de bus serie universal, busque USB Root Hub y púlselo dos veces.
- A continuación, vaya a la pestaña “Administración de energía” y desmarque la opción “Permitir que la computadora apague este dispositivo para ahorrar energía“.

- Toque Aceptar y repita el proceso similar para otro dispositivo USB.
Lea también: Arreglar “Unidad USB detectada pero no accesible” Asunto
#6: Actualizar BIOS
Muchos usuarios han informado que han solucionado el “Windows has stopped this device because it has reported problems. (Code 43) USB” actualizando el BIOS en su dispositivo.
Para actualizar el BIOS, visite el sitio/sitio web del fabricante de la placa base y descargue e instale la última versión del BIOS e instálela. Antes de actualizar el BIOS, debe verificar la versión reciente del BIOS.
#7: Actualice el sistema operativo Windows
El último recurso que puede intentar corregir el código de error 43 USB es: actualizar el sistema operativo Windows. Dado que su PC con Windows no puede detectar su dispositivo, actualizar el sistema operativo del sistema puede ayudarlo a resolver este error.
El proceso es bastante fácil:
- Presione las teclas Windows + I para abrir la configuración de Windows.
- Haga clic en Actualización y seguridad > Actualización de Windows > Buscar actualizaciones.

- Si hay alguna actualización disponible para Windows, simplemente descárguela e instálela.
- Sigue las instrucciones para finalizar el proceso de instalación y listo.
Ahora, reinicie la PC y espero que no vea “Windows has stopped this device because it has reported problems. (code 43)” nunca más.
¿Cómo recuperar datos borrados/perdidos de una unidad USB?
Después de reparar el código de error USB 43 con los métodos enumerados anteriormente, si encuentra que alguno de sus datos se ha perdido durante este proceso, simplemente use la USB Conducir Datos Recuperación Herramienta para recuperar sus datos del USB.
Esta herramienta puede ayudarlo a recuperar todos sus datos perdidos, eliminados, faltantes, borrados o inaccesibles. No importa si ha perdido sus datos en una unidad flash USB/Pen Drive, tarjeta de memoria, disco duro externo o cualquier otro dispositivo de almacenamiento de datos. Esta herramienta es muy fácil de usar y no requiere ninguna habilidad técnica. Está disponible para Windows y Mac OS. Entonces, simplemente descargue e instale este software en su PC y recupere datos perdidos o eliminados de USB con facilidad.


* La versión gratuita del programa sólo escanea y obtiene una vista previa de los elementos recuperables.
Siga la guía paso a paso para saber cómo usar este software:
Preguntas frecuentes relacionadas:
¿Se puede solucionar el error 43 en una unidad USB?
Sí, el error 43 en la unidad flash USB se puede solucionar aplicando las soluciones especificadas anteriormente en este blog.
¿Qué hago si mi computadora no reconoce una unidad USB de arranque?
Si su computadora no reconoce un USB de arranque, debe seguir estos pasos:
- Reinicie la PC en el BIOS.
- Vaya al menú Opciones de arranque >> Asegúrese de que el Modo de arranque esté configurado en EFI (o UEFI).
- Asegúrese de que la Prioridad de arranque USB ya esté habilitada.
- Finalmente, guarde los cambios que realizó y salga.
¿Cómo soluciono el código 43 en el Administrador de dispositivos?
Al desinstalar y reinstalar el controlador del dispositivo, puede solucionar el código 43 en el Administrador de dispositivos.
Lea también: Corregir el error “Dispositivo USB sobre el estatus actual detectado”
Resumen
El código de error 43 USB puede ser una molestia, pero con la solución adecuada, generalmente se puede solucionar. Desde resoluciones simples como reiniciar su PC y actualizar los controladores hasta técnicas más avanzadas como actualizar el BIOS o ejecutar el solucionador de problemas de Windows, lo tenemos cubierto. Si sigue estos métodos, puede hacer que sus dispositivos USB vuelvan a funcionar.
En caso de pérdida de datos, puede preferir nuestro recomendado USB Conducir Datos Recuperación Herramienta. Le ayudará a recuperar sus datos USB en poco tiempo, incluso sin copia de seguridad.

Taposhi is an expert technical writer with 5+ years of experience. Her in-depth knowledge about data recovery and fascination to explore new DIY tools & technologies have helped many. She has a great interest in photography and loves to share photography tips and tricks with others.