Mientras intenta iniciar su PC, si el BIOS de su sistema no detecta o identifica el sistema operativo de inicio real y comienza a lanzar un “Non sistema o error de disco” luego revise toda esta publicación para conocer las 8 mejores soluciones para resolver este problema.
Pero antes de profundizar en las soluciones, sepamos algo sobre este error y sus principales causas.
Sin embargo, al tratar de corregir este error, si alguna vez se encuentra con una situación de pérdida de datos, puede intentar Duro Conducir Datos Recuperación Herramienta para extraer sus datos de un error que muestra el disco.
Gratis Duro Conducir Recuperación Herramienta.
Recupere datos de unidades USB, Pendrives, tarjeta SD, SSD, HDD y otros dispositivos en Windows. Probar ahora!
¿Qué es un error de disco que no es del sistema?

Un disco que no es del sistema es un mensaje de error que aparece en la pantalla negra cuando su PC no puede iniciarse correctamente. A menudo se queda con este mensaje de error cuando el BIOS de su sistema no detecta su sistema operativo de arranque debido a un orden de arranque incorrecto.
Una de las principales causas que conducen a este error son los archivos del sistema o el dispositivo de arranque dañados o dañados. Aparte de esto, también hay otras razones que a menudo dan como resultado este error. Para conocerlos, debes ingresar a la siguiente sección.
Que causas Disco no del sistema o error de disco?
A continuación, he resaltado algunas de las causas fundamentales de los errores de disco que no son del sistema, por lo que debe verificarlas antes de avanzar hacia las soluciones.
- Orden de arranque incorrecto.
- Cables IDE/SATA defectuosos o sueltos.
- Arrancar su sistema desde medios sin archivos de arranque.
- Configuración incorrecta del HDD.
- Presencia de sectores defectuosos en el disco duro.
- Su sistema está infectado por virus/malware
- Configuración incorrecta del BIOS
- Archivos del sistema operativo corruptos o dañados.
Después de conocer las causas, ahora es el momento de aprender las soluciones para corregir non sistema o del disco error.
Como arreglar Non Sistema o error de disco en PC/Laptops?
Estas son algunas de las soluciones básicas de solución de problemas que pueden ayudarlo a eliminar este error. Entonces, sigue probando los métodos dados.
Lista de Soluciones:
- Eliminar todos los dispositivos que no sean de arranque de la PC
- Verifique el cable SATA o IDE de su HDD
- Corregir el Orden de Arranque
- Ejecutar el comando CHKDSK
- Retire y vuelva a instalar el disco duro
- Realizar una reparación de inicio
- Establecer la partición del sistema activa
- Reparar/Reconstruir MBR
#1: Eliminar todos los dispositivos que no sean de arranque de la PC
El primer método que puedes probar para corregir non sistema o del disco error es: elimine todos los dispositivos de almacenamiento que no sean de arranque de su PC. Estos medios que no son de arranque incluyen unidades flash USB, disquetes, discos CD o DVD desde los que la computadora no puede arrancar.
Después de eliminarlos de manera segura, simplemente reinicie su computadora portátil/PC y verifique si se solucionó el error. Sin embargo, si el error persiste, pruebe el siguiente método.
#2: Verifique el cable SATA o IDE de su HDD
Si el cable SATA o IDE de su HDD está suelto o defectuoso, entonces su sistema no podrá detectar ni leer su disco duro. Por lo tanto, comenzó a arrojar varios tipos de errores, incluidos non sistema o del disco error Windows 10.
Entonces, aquí debe asegurarse de que un cable que conecta su HDD a una placa base esté bien sujeto. Una vez confirmado, simplemente reinicie su computadora y vea si el error se resuelve o no. De lo contrario, reemplace todo el cable para solucionar este problema.
#3: Corrige el Orden de Arranque
Otra posible razón para obtener este error de disco es que su disco duro donde instaló Windows no está configurado como disco principal en el BIOS. La secuencia de inicio a menudo se estropea cuando reinstalaste Windows.
Si este es el caso en este momento, debe corregir el orden de arranque siguiendo los pasos que se indican a continuación.
Sigue estos pasos para saber cómo hacerlo:
- En primer lugar, debe iniciar su PC en modo BIOS.
- Luego, navegue hasta la pestaña “bota” usando las teclas de flecha/puntero del mouse.
- Aquí debe verificar si el controlador donde instaló Windows está en la parte superior o no. Si no es así, muévelo a la parte superior con las teclas de flecha.
- Guarde todos los cambios y salga del modo BIOS.
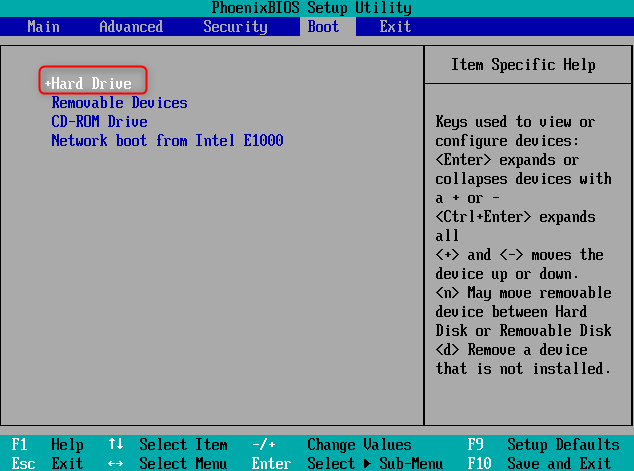
- Espero que su PC se reinicie correctamente ahora.
También puede leer: Corregido: Hay Sin disco en la Error de unidad (9 formas)
#4: Ejecute el Comando CHKDSK
Muchos problemas de inicio del sistema están causados por errores menores, como sectores defectuosos en el disco duro.
CHKDSK es una herramienta integrada de Windows que puede verificar la integridad de las particiones de su disco duro y ayudarlo a corregir varios tipos de errores y problemas que podrían causar el non sistema o error de disco.
A continuación se muestran los pasos a seguir como se menciona en el Microsoft forum:
- Ingrese al BIOS y luego configure su PC para que arranque desde el disco de instalación.
- Ahora, espere hasta que Windows cargue los archivos.
- Una vez que aparezca la pantalla de configuración de Windows, seleccione el idioma, la hora y el teclado y haga clic en Siguiente.
- Nuevamente, haga clic en Reparar su computadora.
- A continuación, elija Solucionar problemas.

- Luego, seleccione las Opciones Avanzadas.

- Desde aquí, debe elegir el Comando Prompt

- Escriba un comando: chkdsk C: /f y presione Entrar.
Este proceso puede llevar algún tiempo. Si la herramienta detecta algún error o problema, lo reparará. Sin embargo, si no, recibirá un mensaje que muestra Windows ha escaneado el sistema de archivos y no ha encontrado problemas. No se requiere ninguna acción adicional.
Por favor nota: “C:” es la letra de la unidad de su disco duro donde está instalado Windows.
#5: Retire y vuelva a instalar el disco duro
A veces, una mala conexión entre un disco duro y la PC puede causar este tipo de problemas que no se pueden iniciar. Por lo general, sucede cuando su computadora o disco duro se cae o se sacude.
Para solucionar este problema de conexión o restablecer la conexión, debe hacer lo siguiente:
- Apague su PC y desconecte la fuente de alimentación.
- Retire la batería (solo para las Laptops).
- Extraiga el disco del sistema (SDD/HDD).
- Limpie su disco duro con un paño seco o elimine el polvo soplando aire.
- Vuelva a instalar el disco del sistema y la batería (si es una computadora portátil).
- Encienda su computadora y conéctela con el cable de alimentación.
- Ahora, puede reiniciar su sistema nuevamente.
#6: Realice una reparación de inicio
En la mayoría de los casos, ha visto que Startup Repair ayuda a arregla el non sistema disco o error de disco en HP laptop. Entonces, también puedes probar este método.
Todo lo que necesita hacer es desconectar todos los dispositivos externos que se han conectado a su PC e insertar el disco de instalación de Windows.
Ahora, simplemente ejecute los pasos dados a continuación:
- Ingrese al BIOS y luego configure el disco de instalación como el arranque más alto.
- Después de hacerlo, espere a que Windows cargue los archivos.
- Ahora, cuando se abra la pantalla de configuración de Windows, elija un idioma, una hora y un teclado y luego haga clic en Siguiente.
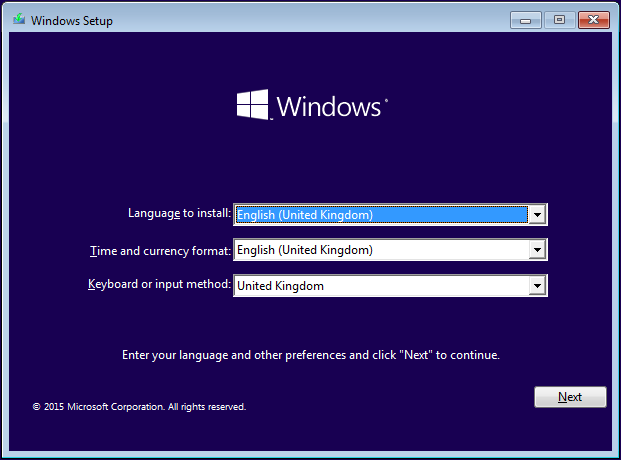
- Haga clic en Reparar su computadora.
- Luego, elija Solucionar problemas > Opciones avanzadas.
- En la página de opciones avanzadas, debe elegir Reparación de inicio.

¡Eso es todo! Ahora se ejecutará el asistente y, con suerte, identificará y solucionará el problema que causa el error del disco.
#7: Establecer la partición del sistema activa
Si la partición del sistema de su PC está configurada como inactiva, debe configurarla como activa para resolver este error de disco.
Aquí se explica cómo reactivar la partición del sistema:
- En primer lugar, haga clic con el botón derecho en Mi Computadora o Esta PC y luego seleccione Administrar.
- Liebre, puede ver Administración de discos en el panel izquierdo, simplemente haga clic en él.
- Ahora, haga clic derecho en la partición primaria y luego simplemente marque la partición como activa.
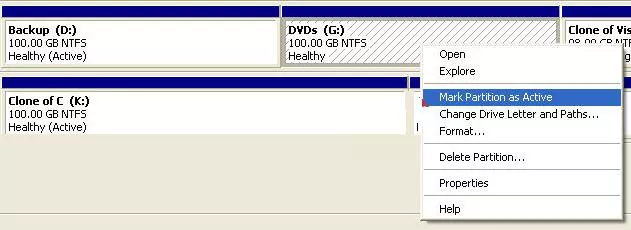
También puede leer: 9 formas de solucionar “Windows detectó un problema de disco duro” [2023]
#8: Reparar/Reconstruir MBR
Las infecciones de virus o las fallas del disco duro a menudo pueden corromper su MBR. Dado que el MBR (Master Boot Record) es una de las partes importantes de su disco duro, los virus lo atacan principalmente.
En tal situación, reparar o reconstruir el MBR puede ayudarlo a corregir este error. Esto es lo que debe hacer:
- Inicie su computadora usando el disco de arranque.
- En la pantalla de configuración de Windows, haga clic en el botón Siguiente.
- Luego, haga clic en Reparar su computadora en la esquina inferior izquierda.
- Desde aquí, debe seleccionar Solucionar problemas -> Opciones avanzadas -> Comando Prompt.
- Si necesita reparar la corrupción del Registro de inicio maestro, escriba los comandos que se indican a continuación en la ventana del símbolo del sistema (presione Intro después de cada comando).
bootrec /fixmbr
bootrec /fixboot
bootrec /reconstruirbcd

- Una vez hecho esto, cierre la ventana del símbolo del sistema y verifique si se solucionó el error.
Cómo recuperar datos de partición de disco duro perdidos/eliminados
Duro Conducir Datos Recuperación es una de las herramientas más confiables y confiables que puede ayudarlo a recuperar las particiones eliminadas o los datos de su disco duro con unos pocos clics.
Entonces, mientras arreglaba el non sistema o disco error Con los métodos enumerados anteriormente, si encuentra que se ha perdido alguno de sus datos de su disco duro, puede usar el software para recuperar sus archivos eliminados.
Puede recuperar los archivos de todos los medios de almacenamiento, ya sea un disco duro externo, una tarjeta de memoria, una unidad flash USB, etc. Esta herramienta es muy fácil de usar y no requiere ninguna habilidad técnica.
Por lo tanto, descargue e instale rápidamente este software en su PC y recupere los archivos eliminados de su disco duro.


* La versión gratuita del programa sólo escanea y obtiene una vista previa de los elementos recuperables.
Aquí está paso a paso guía de esta herramienta que debe seguir para recuperar datos de una unidad de almacenamiento externa.
FAQs [Frecuentemente Preguntó Preguntas]
¿Se pueden reparar los errores de disco?
¡Por supuesto que sí! Puede corregir los errores y problemas relacionados con el disco utilizando la mejor utilidad de Windows llamada Chkdsk.
Es una herramienta integrada de Windows que se puede utilizar para escanear y reparar errores y problemas relacionados con el disco.
¿Cuánto tiempo se tarda en corregir un error de disco?
Puede tomar casi una hora completar el proceso de reparación del disco.
¿Cómo soluciono el error de disco en Windows 10?
Aquí hay algunos métodos que puede intentar corregir el error de disco en Windows 10.
- Realizar una reparación de inicio
- Ejecute la utilidad CHKDSK
- Use PowerShell para reparar el error de disco
Hora de concluir
Non sistema o del disco error es un problema común que enfrenta durante el proceso de inicio del sistema o al iniciar su PC. Espero que pueda resolver este problema utilizando las soluciones mencionadas anteriormente.
Si te ha resultado útil este artículo, no olvides compartir esta publicación. Además, puedes seguirnos en Facebook, Twitter y Pinterest.
¡Gracias por leer esta publicación!

Taposhi is an expert technical writer with 5+ years of experience. Her in-depth knowledge about data recovery and fascination to explore new DIY tools & technologies have helped many. She has a great interest in photography and loves to share photography tips and tricks with others.