No hay disco en la unidad. Inserte un disco en la unidad es un error común que las personas encuentran muy a menudo al intentar acceder a la unidad. Este problema ocurre principalmente cuando no hay un disco extraíble en una unidad de disco extraíble o una unidad externa como la unidad Zip de lomega está configurada como una letra de unidad “C”. Aunque puede corregir este error volviendo a conectar la unidad, reiniciando su PC, desactivando la unidad en un Administrador de dispositivos y formateando la unidad con DiskPart.
Sin embargo, también hay algunas otras correcciones que puede intentar resolver USB dice que no hay ningún problema de disco en la unidad. Por lo tanto, he equipado un artículo fácil de usar sobre cómo solucionar que no haya disco en la unidad. inserte un disco en la unidad que contiene 9 formas rápidas.
Sin embargo, al aplicar las correcciones mencionadas aquí, si encuentra que se eliminan todos sus datos esenciales, puede realizar una avanzada Difícil Conducir Datos Recuperación Herramienta.
Gratis Difícil Conducir Recuperación Herramienta.
Recupere datos de unidades USB, Pendrives, tarjeta SD, SSD, HDD y otros dispositivos en Windows. Probar ahora!
Entonces, sin demora, comencemos…
¿Por qué se produce el error “No hay disco en la unidad, inserte un disco en la unidad”?
Según la comunidad de Microsoft y los resultados de búsqueda de Google, el error que se muestra a continuación no es un problema nuevo para los usuarios.

Dado que el error “there is no disk in the drive please insert a disk into drive device harddisk1 dr1” es un error molesto, por lo que debe corregirse lo antes posible.
Pero antes de solucionar este problema, echemos un vistazo a por qué se produce realmente este error. Ocurre principalmente:
- Cuando no hay un disco extraíble en una unidad de disco extraíble.
- La unidad externa, como la unidad Iomega Zip, está configurada con una letra de unidad “C”.
Ahora, como conoce los factores principales, podrá solucionar este error con las mejores soluciones que se mencionan en la siguiente sección.
Cómo arreglar que no haya disco en la unidad. ¿Por favor inserta un disco en la unidad?
- Desconecte y vuelva a conectar la unidad extraíble (tarjeta SD o USB)
- Reinicia tu computadora
- Deshabilitar la unidad en el Administrador de dispositivos
- Ejecute CHKDSK
- Cambio de letra de unidad
- Ejecute la comprobación de disco
- Editar registro
- Actualice el controlador del dispositivo
- Formatee la unidad defectuosa usando Diskpart
Forma 1: desconecte y vuelva a conectar la unidad extraíble (tarjeta SD o USB)
El primer método que puede intentar para solucionar este problema es apagar su PC y volver a insertar el disco extraíble en una unidad extraíble. Aquí están los pasos completos para hacerlo:
- En primer lugar, apague su computadora.
- Luego, desconecte el disco extraíble (tarjeta SD o USB).
- Nuevamente, conecte su unidad de disco extraíble a la PC.
- Reinicie una PC. Ahora, la unidad se mostrará en su computadora y se puede usar para guardar nuevos datos nuevamente.
Forma 2: reinicie su computadora
Reiniciar la PC es un truco básico para la mayoría de los usuarios cuando enfrentan errores inesperados en su dispositivo. ¿Por qué no probar esto?
Dado que está recibiendo el mensaje, inserte un disco en la unidad USB de Windows 10, considere reiniciar su computadora. Hacer esto probablemente lo arreglará de inmediato.
Forma 3: deshabilite la unidad en el Administrador de dispositivos
Deshabilitar la unidad en un administrador de dispositivos es otra opción que puede ayudarlo a resolver cómo solucionar que no haya disco en la unidad. inserte un disco en el problema de la unidad.
Entonces, solo siga los pasos a continuación para deshabilitar la unidad en el Administrador de dispositivos:
- Simplemente presione las teclas Win + R juntas para abrir un cuadro de diálogo Ejecutar. Luego escriba devmgmt.MSC >> haga clic en “Aceptar“.

- Ahora, expanda la opción Unidades de disco y busque su unidad extraíble (USB, tarjeta SD o disco duro externo) y tóquela con el botón derecho >> elija Desactivar dispositivo.

- Finalmente, reinicie su PC y luego verifique si el problema se resolvió.
Forma 4: Ejecutar CHKDSK
Ejecutar la utilidad CHKDSK de Windows finalmente ayuda a solucionar los problemas relacionados con el disco al verificar y reparar el disco. Por lo tanto, también puede ejecutar esta herramienta integrada para deshacerse del problema.
Todo lo que necesita hacer es conectar la unidad que arroja el error “no hay disco en la unidad, inserte un disco en la unidad” a la PC y siga las instrucciones a continuación cuidadosamente:
- Vaya al menú Inicio >> escriba ‘cmd’ en el cuadro de búsqueda.
- A continuación, haga clic en la opción “Símbolo del sistema” >> elija Ejecutar como administrador

- Una vez que se abrió la ventana cmd, debe escribir ‘chkdsk’ seguido de la letra de su unidad de disco, dos puntos y /f. (Por ejemplo, chkdsk G: /f) >> presione Enter.

- Por último, chkdsk comprobará los errores y los corregirá por usted.
Lea también: Solucione el error “El parámetro es incorrecto” en el disco duro externo
Forma 5: cómo solucionarlo, inserte el disco en la unidad cambiando la letra de la unidad
Bueno, si se asigna una letra de unidad “C” a otra unidad extraíble, es posible que encuentre un USB que diga que no hay un problema de disco en la unidad. En tal situación, cambiar una letra de unidad del disco seguramente funcionará para usted.
Así es como puedes hacerlo:
- Simplemente presione las teclas “Win + X” juntas >> haga clic en “Administración de discos” de la lista que aparece.

- A continuación, haga clic con el botón derecho en la partición o dispositivo extraíble y luego seleccione la opción “Cambiar letra de unidad o rutas“.

- Ahora, puede cambiar una letra de unidad a otra letra de unidad que no haya sido asignada en su sistema Windows.
- Reinicie su computadora y verifique el error.
Forma 6: Ejecute la comprobación de disco
Siempre se sugiere ejecutar un disco de verificación cada vez que se enfrente a un error o problema relacionado con la unidad. Dado que el error está relacionado con la unidad de disco extraíble, también debe ejecutar una verificación de disco en busca de errores del sistema de archivos o sectores defectuosos.
Siga los pasos a continuación para ejecutar esta utilidad y resolver el problema del disco:
- Conecte su unidad extraíble a la PC y luego vaya a Esta PC.
- Busque y haga clic con el botón derecho en la unidad USB/Pendrive conectado (Mi unidad) >> seleccione “Propiedades“.

- A continuación, haga clic en la pestaña Herramientas y, a continuación, en la sección de comprobación de errores, haga clic en “Comprobar“. Esto escaneará la unidad defectuosa en busca de errores del sistema de archivos.

- Por último, reinicie su PC para solucionar el error encontrado.
Lea también: ¿Reparar y recuperar datos del disco duro que no detecta?
Forma 7: Editar Registro
Cuando busque en Internet, encontrará que este método se menciona en numerosos foros de soporte y sitios web comunitarios. Cambiar el Registro de Windows puede deshabilitar el error, sin importar el motivo detrás de la ocurrencia del mismo.
Así es como puede arreglar que no haya disco en la unidad. inserte un disco en la unidad editando el Registro de Windows:
Paso 1: presione las teclas Win + R juntas para abrir el cuadro Ejecutar.
Paso 2: A continuación, escriba “regedit” allí >> presione OK. Ahora, el Editor del Registro le pedirá el control de la cuenta de usuario >> haga clic en “Sí“.

Paso 3: ahora, debe seguir la ruta a continuación para llegar a una tecla ErrorMode y editarla:
“HKEY_LOCAL_MACHINE\SYSTEM\CurrentControlSet\Control\Windows”
- Luego, navegue hasta ErrorMode en un panel derecho.
- Después de esto, haga doble clic en él y cambie los datos de valor de 0 a 2.
- Ahora, cambia una Base de “Hexadecimal” a “Decimal”.
- Por último, pulsa sobre “OK” para guardar los cambios que has realizado.
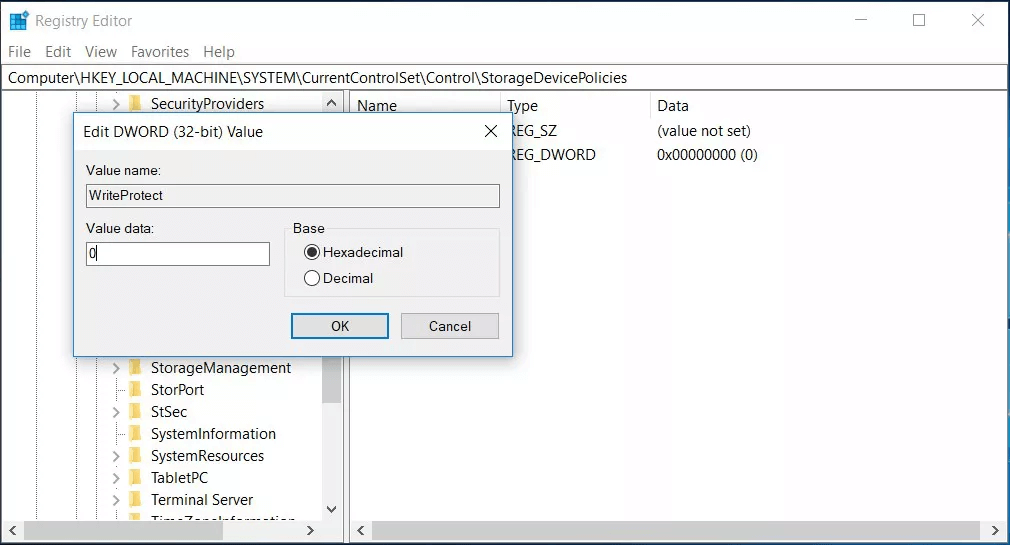
Si este método no ayuda, intente con el siguiente.
Forma 8: actualice el controlador del dispositivo
La mayoría de los usuarios han comunicado que no resolvieron el error de disco en la unidad al actualizar el controlador del dispositivo. Por lo tanto, también puede intentar solucionar este problema actualizando el controlador de su dispositivo. Para hacerlo, siga los siguientes pasos:
- Vaya a “Inicio” >> escriba Administrador de dispositivos en un cuadro de búsqueda.
- Luego expanda los Dispositivos portátiles.
- Busque y haga clic con el botón derecho en su unidad, elija “Actualizar unidad“.

- Ahora, verifique si su unidad funciona correctamente sin ningún error.
Lea también: Solucione el error ‘Hay un problema con esta unidad’
Forma 9- Formatee la unidad defectuosa usando Diskpart
Si nada le funcionó para corregir el error de disco en la unidad de Windows 10/11, considere formatear la unidad problemática con DiskPart.
Así es como puede formatear la unidad:
Paso 1: Conecte su unidad de disco a una computadora usando el lector de tarjetas.
Paso 2: En el segundo paso, vaya al botón Inicio >> escriba ‘cmd’ en un cuadro de búsqueda.
Paso 3: haga clic en Símbolo del sistema >> seleccione la opción Ejecutar como administrador.

Paso 4: cuando se inicie una ventana de comando >> escriba “Diskpart“, luego presione la tecla Intro.
Paso 5: ahora, debe escribir cada uno de los comandos a continuación y asegurarse de presionar el botón Entrar después de terminar cada línea de comando.
- List disk.
- Select disk X (Aquí X significa un número de disco).
- List partition.
- Select partition X (aquí X significa un número de partición).
- Format fs=ntfs quick.

¿Cómo recuperar datos perdidos después de corregir el error No hay disco en la unidad?
Es común encontrarse con un escenario de pérdida de datos al tratar con varios errores o problemas relacionados con el disco duro. Por lo tanto, si tiene un error peculiar “no hay disco en la unidad“, puede solucionarlo implementando las correcciones anteriores.
Sin embargo, después de solucionar este problema, si descubre que todos sus datos esenciales se eliminan, puede optar por un software avanzado: Difícil Conducir Datos Recuperación Herramienta.
Es un software cargado de funciones que tiene la capacidad de recuperar videos, imágenes, música, etc. desde diferentes dispositivos sin esfuerzo.
A continuación puede encontrar algunas otras características ígneas de este software:
- Recupere fácilmente fotos, videos y archivos de audio perdidos o inaccesibles de todos los formatos de archivo desde diferentes discos duros.
- Muestra una vista previa del archivo recuperado antes de guardarlo en cualquier ubicación.
- Software fácil de usar, simple y fácil de usar
- 100 % libre de riesgos y seguro de usar
- Está disponible para Windows y Mac OS.


* La versión gratuita del programa sólo escanea y obtiene una vista previa de los elementos recuperables.
Entonces, simplemente descargue e instale este programa en su PC y recupere los datos de una unidad de almacenamiento externa con éxito.
Pasos para recuperar datos de un disco duro externo inaccesible
Línea de fondo
Espero que tenga suficiente información sobre cómo solucionar que no haya disco en la unidad. inserte un disco en el error de la unidad.
Todas las soluciones mencionadas anteriormente son muy fáciles de aplicar, por lo que puede probarlas sin tener conocimientos técnicos. Sin embargo, al aplicar esas correcciones, si descubre que se eliminan todos sus datos esenciales, probar Difícil Conducir Datos Recuperación Herramienta.
Bueno, espero obtener una apreciación positiva de sus muchachos.

Taposhi is an expert technical writer with 5+ years of experience. Her in-depth knowledge about data recovery and fascination to explore new DIY tools & technologies have helped many. She has a great interest in photography and loves to share photography tips and tricks with others.