Recientemente, muchos usuarios han informado de que su dispositivo USB se desconecta y vuelve a conectar cuando lo conectan a la PC. Por lo tanto, si usted es uno de esos usuarios y desea solucionar este problema, no se preocupe, está en el lugar correcto. En esta guía, le mostraré cómo solucionar los problemas de desconexión y reconexión de USB utilizando 6 formas rápidas. Además, conocerá las causas que a menudo conducen a este problema.
Entonces, sin más demora, ¡comencemos…!
Gratis USB Conducir Recuperación Herramienta.
Recupere datos de unidades USB, Pendrives, tarjeta SD, SSD, HDD y otros dispositivos en Windows. Probar ahora!
¿Por qué mi unidad USB se sigue desconectando y volviendo a conectar?
USB sigue desconectándose y reconectando el problema principalmente debido a los controladores obsoletos o defectuosos.
Sin embargo, también hay otras razones que a menudo pueden conducir a este problema. Algunos de ellos están preseleccionados a continuación:
- Sistema de archivos corrupto
- Eliminación de la unidad flash USB de manera incorrecta
- Debido a un puerto USB defectuoso
- Dispositivos USB con sectores defectuosos
- Daños o daños físicos en la unidad USB
¿Cómo arreglar el USB sigue desconectándose y volviéndose a conectar en Windows 11/10?
Rápido Soluciones |
Paso a paso Soluciones Guía |
|
Solución 1: Pruebe algunos trucos básicos para la solución de problemas |
Antes de probar cualquier método complicado, siempre se recomienda probar algunos…Pasos completos |
|
Solución 2: Apague la opción “Ahorro de Potencia” |
Vaya al administrador de dispositivos, luego> Controladores de bus serie universal, luego haga clic con el botón derecho en……Pasos completos |
|
Solución 3: Reinstale el controlador “Controladores de bus serie universal” |
Presione las teclas Windows + X juntas y luego> haga clic en Administrador de dispositivos … Pasos completos |
|
Solución 4: Utilizar las herramientas DISM y SFC |
Presione las teclas Windows + R juntas, luego escriba cmd y luego presione … Pasos completos |
| Solución 5: Ejecute el Solucionador de problemas de hardware y dispositivos |
Vaya a la configuración de Windows y haga clic en la opción Actualización y seguridad y luego … Pasos completos |
|
Solución 6: Apague la suspensión selectiva de USB |
Presione las teclas Windows + R al mismo tiempo para abrir el cuadro de diálogo EJECUTAR, luego escriba powercfg.cpl y,… Pasos completos |
Solución 1: Pruebe algunos trucos básicos para la solución de problemas
Antes de intentar cualquier método complicado, siempre se recomienda probar algunos consejos básicos y sencillos para hacer frente a la situación.
- Retire y vuelva a insertar la unidad flash USB en la computadora.
- Pruebe con otro puerto USB.
- Compruebe si la unidad o el puerto USB están físicamente dañados o no.
- Reinicie su PC.
Solución 2: Apague la opción “Ahorro de Potencia”
Su PC puede deshabilitar o habilitar automáticamente varios dispositivos de su sistema para ahorrar energía. Sin embargo, a veces también puede habilitar o deshabilitar su dispositivo externo, por lo que puede enfrentar numerosos problemas relacionados con sus unidades conectadas, incluido el dispositivo USB sigue desconectando Windows 10 problema.
Para solucionar este problema, apague el ahorro de energía siguiendo los pasos a continuación:
- Vaya al Administrador de dispositivos y luego a la opción “Controladores de bus serie universal“
- A continuación, haga clic con el botón derecho en el USB conductor >> seleccione Propiedades.
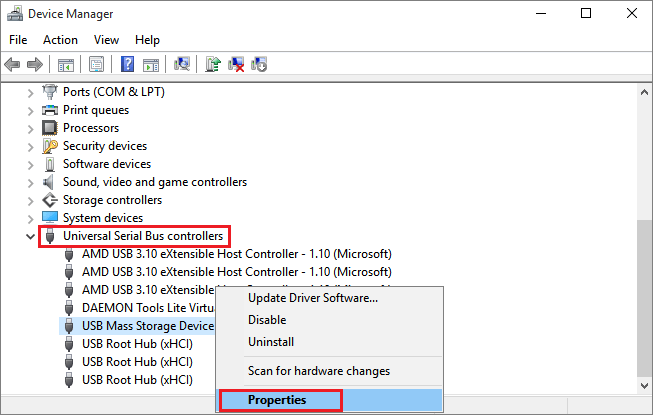
- Cambie a Administración de energía >> desmarque la casilla “Permitir que una computadora apague un dispositivo para ahorrar energía“. Presiona Aceptar.
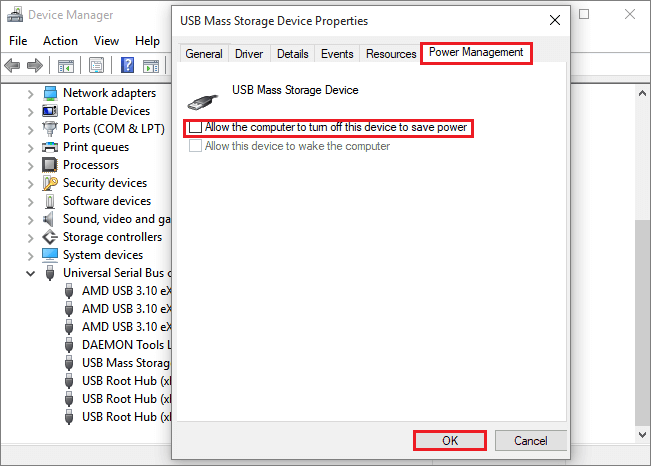
- Reinicie su PC para comprobar el resultado.
Solución 3: Reinstale el controlador “Controladores de bus serie universal”
Un controlador defectuoso o corrupto es otra de las principales razones por las que el USB sigue desconectándose. Pero el problema se puede solucionar fácilmente reinstalando un “Controlador de controladores de bus serie universal” como se menciona aquí en answers.microsoft.com.
Para hacerlo, sigue estos pasos:
- Al principio, presione las teclas Windows + X al mismo tiempo >> haga clic en el Administrador de dispositivos.
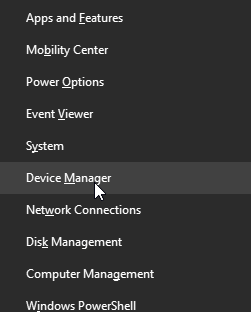
- Luego, vaya a la opción del Universal Serial Bus controlador que puede ver en la ventana del lado izquierdo de Dispositivo Gestionar.
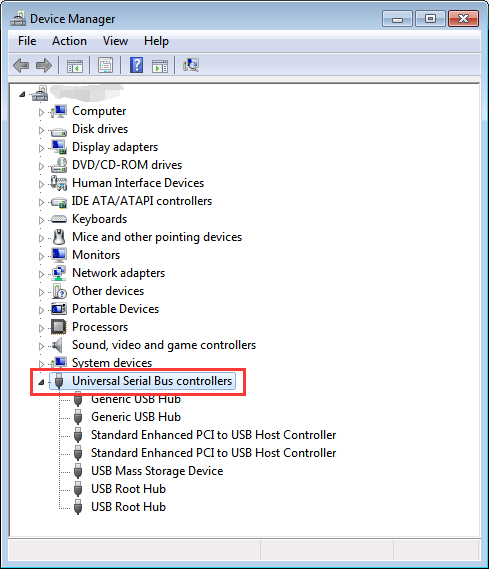
- En este momento, haga doble clic en él, >> seleccione la opción Desinstalar del menú desplegable >> haga clic en Aceptar.
- Luego, reinicie su sistema con el dispositivo USB que está conectado.
- Ahora, Windows comenzará a instalar los controladores automáticamente una vez que se reinicie.
Solución 4: Utilizar las herramientas DISM y SFC
Las herramientas DISM y SFC son la utilidad que ayuda a reparar archivos corruptos del Sistema de la PC reemplazándolos con nuevos archivos. Aparte de eso, estas utilidades pueden ayudar a desfragmentar las unidades de almacenamiento de datos externas.
Por lo tanto, para escanear y resolver el error USB sigue desconectándose y reconectando, intente los pasos mencionados a continuación.
En primer lugar, ejecutemos una herramienta DISM, así es como se hace:
- Simplemente presione las teclas Win + R simultáneamente >> escriba CMD.
- En el segundo paso, presione las teclas Ctrl + Shift + Entrar para iniciar un indicador de CMD elevado.
- A continuación, escriba el siguiente comando y presione la tecla Entrar:
DISM /En línea /Imagen de limpieza /ScanHealth
Una vez que se completa el proceso de escaneo, debe escribir el siguiente comando y presionar la tecla Entrar:
DISM /En línea /Imagen de limpieza /RestoreHealth
- Ahora, reinicie su sistema una vez que se complete el escaneo.
- Después de eso, abra un Command Prompt siguiendo los pasos anteriores. Luego, ejecute el escaneo SFC simplemente ingresando el siguiente comando y presionando la tecla Entrar:
sfc /escanear ahora

Ahora, tienes que esperar hasta que termine el proceso. Por último, cierre una ventana del símbolo del sistema y reinicie su computadora para guardar todos los cambios.
Lea también: [Guía completa] Solucione el problema ‘Unidad USB detectada pero no accesible’
Solución 5: Ejecute el Solucionador de problemas de hardware y dispositivos
Windows tiene una utilidad incorporada conocida como Solucionador de problemas de hardware y dispositivos. Ayuda a los usuarios de Windows a resolver problemas relacionados con el hardware y los dispositivos conectados dentro de la PC.
Dado que se encuentra con una unidad flash que sigue desconectando y volviendo a conectar el problema, debe ejecutar el Solucionador de problemas de hardware y dispositivos para deshacerse de él.
Así es como puede ejecutar esta utilidad:
- Abra Configuración en Windows 10 >> Haga clic en la opción Actualización y seguridad.
- Seleccione una opción de Troubleshoot >> toque “Ejecutar un solucionador de problemas” en un directorio de hardware y dispositivos.

- Ahora, esto comenzará a detectar y solucionar los problemas.

Después de eso, reinicie la PC y vuelva a conectar una unidad USB y verifique si el problema está resuelto.
Solución 6: Apague la suspensión selectiva de USB
Suponga que, si su sistema/PC está configurado para deshabilitar los dispositivos USB, entonces puede ocurrir que el USB siga desconectándose y reconectando.
Y para deshabilitar esta configuración, debe probar los pasos a continuación:
- En primer lugar, debe presionar el logotipo de Windows + R
- Después de eso, debe escribir powercfg.cpl, luego simplemente presione Entrar.
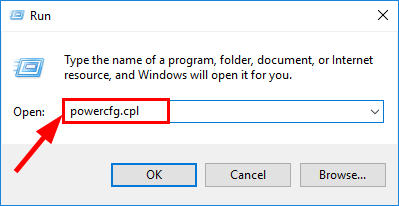
- Luego, debe hacer clic en Cambiar la configuración del plan.
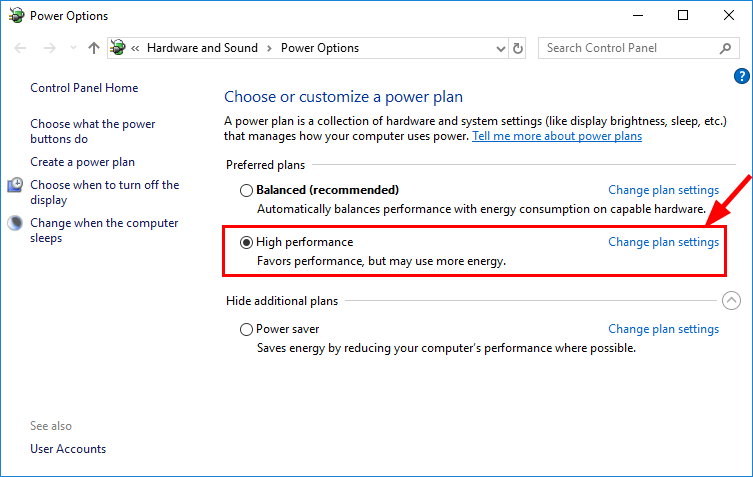
- Ahora, debe hacer clic en ‘Cambiar configuración avanzada de energía‘.

- Después de eso, debe expandir la configuración de USB y debe elegir la opción ‘Desactivado’ y luego presionar Aceptar.
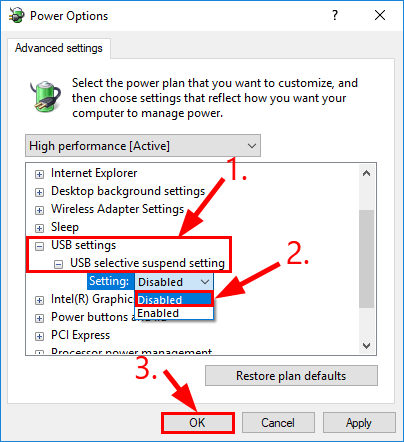
- Para finalizar esto, debe reiniciar su sistema, luego de eso, debe verificar si el problema de USB sigue desconectando y volviendo a conectar Windows 10 se ha solucionado o no.
Leer también – Dispositivo USB no reconocido – Código de error 43 [Corregido]
Recuperar datos de un dispositivo USB inaccesible
Después de solucionar el problema de USB sigue desconectando y volviendo a conectar Windows 10, es muy importante restaurar primero los archivos eliminados/perdidos del concentrador USB y, para ello, puede utilizar el mejor software de recuperación de datos que existe. USB Conducir Datos Recuperación herramienta.
Bueno, este software de recuperación está especializado en recuperar datos eliminados de cualquier tipo de almacenamiento o dispositivos digitales, como tarjetas CF, tarjetas de memoria, tarjetas SD, discos duros externos, tarjetas microSD, pendrives y más.
Aunque, esta herramienta de recuperación también ayuda a recuperar fotos, música y archivos de video eliminados de una unidad flash USB siguiendo unos pocos pasos. A continuación, puede probar los pasos dados para recuperar archivos multimedia desde un dispositivo USB en un proceso sencillo.


* La versión gratuita del programa sólo escanea y obtiene una vista previa de los elementos recuperables.
Pasos para recuperar archivos de una unidad USB inaccesible
Paso 1: Seleccione el deseado Ubicacion
En primer lugar, seleccione la unidad, los medios externos o el volumen del que desea recuperar los archivos multimedia eliminados. Despues de seleccionar, haga clic en 'Escanear'.
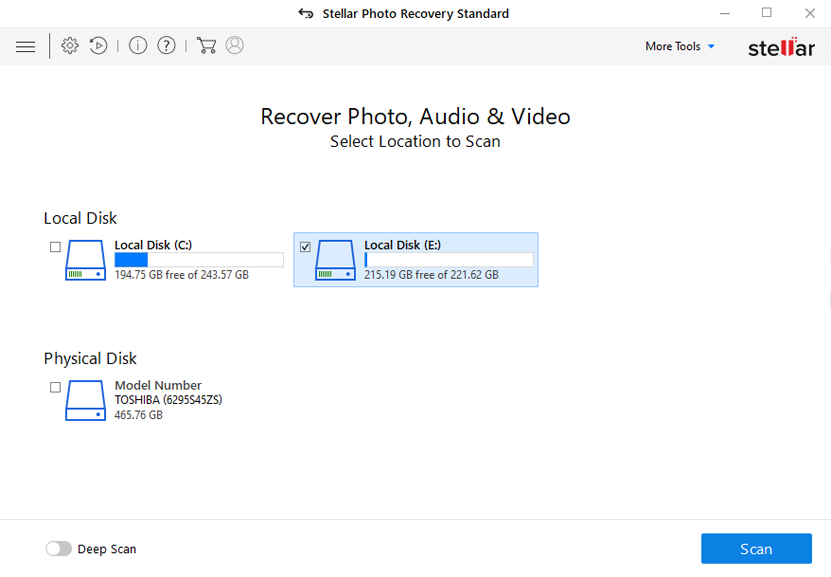
Paso 2: Vista previa Recuperado Medios de comunicacion Archivos
A continuacion, puede obtener una vista previa de los archivos multimedia recuperables despues de que se complete el proceso de escaneo.
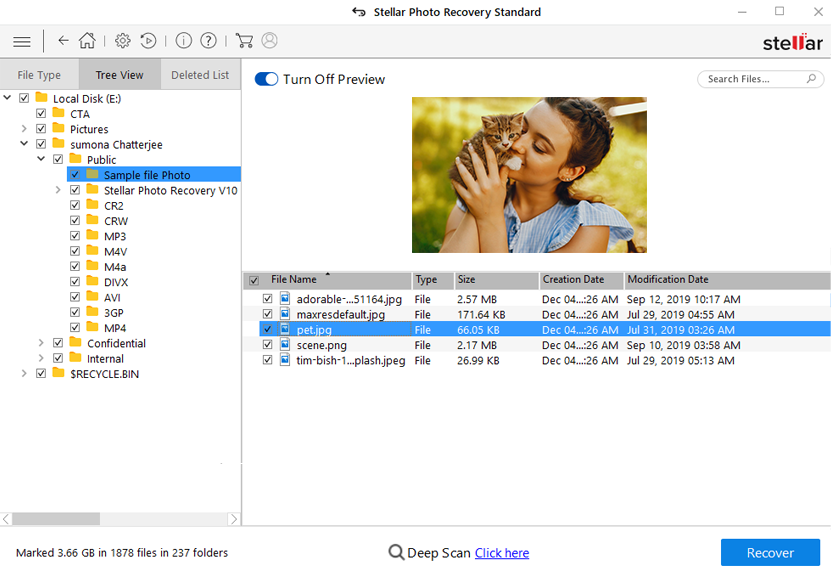
Paso 3: recuperar Medios de comunicacion Archivos
Por último, puede seleccionar las imágenes, el audio y los archivos de video que desea restaurar y hacer clic en la opcion 'Recuperar' para guardarlos en la ubicacion que desee.
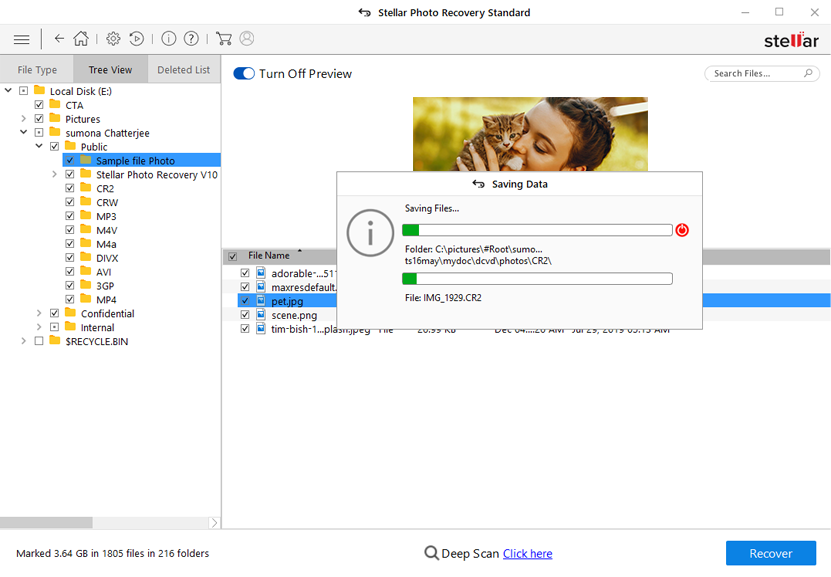
Preguntas frecuentes:
El puerto USB-C sigue desconectándose debido a que está obstruido con polvo y residuos.
Para arreglar un puerto USB inestable, deshabilite y habilite el concentrador raíz USB
Puede solucionar el problema de que el USB sigue desconectándose probando los pasos siguientes:
Para eliminar un virus de un disco USB sin borrar archivos, simplemente use el programa antivirus para escanear una unidad y poner en cuarentena los archivos infectados. ¿Por qué mi USB C sigue desconectándose y reconectándose?
¿Cómo arreglar un puerto USB inestable?
¿Cómo soluciono que mi USB se desconecte aleatoriamente?
¿Cómo eliminar virus de USB sin borrar archivos?
Reflexiones finales
Un dispositivo USB que se desconecta y se vuelve a conectar constantemente puede ser molesto, pero solucionar el problema paso a paso puede ayudar a resolverlo y transferir algunos de sus archivos importantes desde una unidad USB a una PC.
Espero que pueda solucionar este problema utilizando las 6 soluciones rápidas que mencioné en este blog. Sin embargo, mientras soluciona este problema, si se encuentra con una situación de pérdida de datos, puede probar nuestra solución recomendada USB Conducir Datos Recuperación Herramienta para recuperar sus datos inaccesibles.

Taposhi is an expert technical writer with 5+ years of experience. Her in-depth knowledge about data recovery and fascination to explore new DIY tools & technologies have helped many. She has a great interest in photography and loves to share photography tips and tricks with others.