Video pixelado del reproductor VLC problema ocurre principalmente cuando comprime en exceso el archivo de video para hacerlo más pequeño y reducir el uso de memoria. Además, el archivo de video dañado, la función de decodificación de hardware habilitada en VLC o la versión obsoleta de VLC Media Player también pueden desencadenar este problema. Para deshacerse de él, puede volver a abrir el reproductor VLC, deshabilitar la función de decodificación de hardware, habilitar la configuración de salida de video, actualizar VLC, usar un avanzado Video Reparar herramienta, etc.
Puede ser molesto cuando intenta reproducir sus videos/películas favoritos en VLC Player pero se niega a reproducirlos o el video se vuelve borroso, pixelado o gris. Sin embargo, estos problemas se pueden resolver fácilmente aplicando algunas formas rápidas.
Por lo tanto, si recientemente enfrenta un problema de pixelación de video en VLC, simplemente consulte esta publicación y aprenda cómo solucionar el problema de pixelación de VLC con éxito de 10 maneras.
Gratis Video Reparar Herramienta.
Repare los problemas de video dañados, entrecortados, espasmódicos, granulados y de otro tipo sin perder fácilmente su calidad original. ¡Probar ahora!
¿Cómo solucionar el problema de video pixelado del reproductor VLC?
- Cerrar y abrir VLC Player nuevamente
- Hacer hacia atrás o hacia adelante la reproducción
- Usar una herramienta de reparación de video avanzada para reparar video pixelado
- Deshabilitar la función “Descodificación de hardware”
- Habilite “Configuración de salida de video”
- Cambiar el valor de un almacenamiento en caché de archivos
- Enviar archivos de video a la unidad local
- Actualizar el reproductor multimedia VLC
- Convierta el archivo de video actual a otro formato de video
- Contacto con el equipo de soporte oficial de VLC
1: Cerrar y abrir VLC Player nuevamente
El primer método que me gustaría sugerirte es reabrir el reproductor multimedia VLC. Por lo tanto, es uno de los trucos básicos que se deben probar para solucionar todos y cada uno de los errores o problemas en el reproductor VLC.
Entonces, una vez que pueda hacerlo y verifique si su película ahora se reproduce sin problemas o no. De lo contrario, pruebe las siguientes soluciones para corregir videos entrecortados.
2: Hacer hacia atrás o hacia adelante la reproducción
Dado que experimenta la pixelación de VLC mientras reproduce su amado video en un reproductor multimedia, se recomienda saltar unos segundos hacia adelante o hacia atrás de un video para abordar la situación.
Aunque este método no resolverá el problema de la pantalla gris pixelada de VLC de forma permanente, eliminará la pixelación de VLC por unos momentos.
Para hacerlo, puede usar el punto indicador de arrastre para avanzar o retroceder en el video. En su lugar, puede presionar SHIFT + teclas direccionales juntas para retroceder o avanzar rápidamente una reproducción.
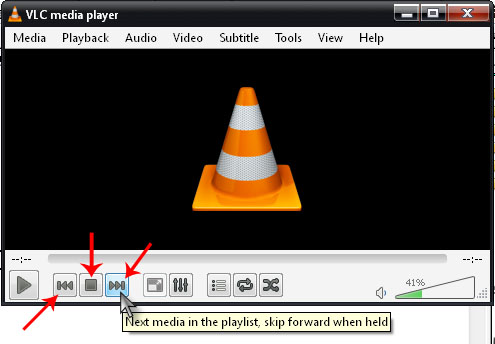
Lea también: 11 correcciones: VLC no reproduce videos de YouTube!
3: usar una herramienta avanzada de reparación de video para reparar video pixelado
Es posible que haya un problema con su archivo de video y no con VLC Media Player. En tal caso, probar el experto Video Reparar herramienta puede ser útil. Aunque tiene la capacidad de reparar problemas corruptos, desiguales, pixelados, granulados, desincronizados, truncados, borrosos, sin sonido, pantalla negra/gris y otros problemas relacionados con el video.
Aparte de eso, también puede reparar la corrupción en los cuadros de video, el encabezado y el movimiento del control deslizante.
Características clave de esta reparación de video:
- Repara videos corruptos/dañados o inaccesibles con éxito
- Totalmente confiable
- Admite todos los formatos de archivos de video como MP4, MKV, WMV, AVCHD, AVI, MOV, M4V, etc.
- Interfaz amigable y fácil de usar
- 100% seguro y protegido.
Lo mejor de este programa es que está disponible en ambos sistemas operativos; Windows y Mac respectivamente. Por lo tanto, simplemente descargue e instale esta reparación de video en su PC y repare videos granulados/pixelados fácilmente.


* Free version of this program only previews repaired videos.
Así es como puede usar esta herramienta:
Paso 1: descargue, instale e lanzamiento el software de reparación de video en su sistema. Haga clic en 'Agregar archivos' para agregar archivos de video corruptos.

Paso 2: haga clic en el botón 'Reparar' para comenzar el proceso de reparación. Esto comienza a reparar sus archivos de video agregados uno por uno.

Paso 3: puede hacer clic en 'Vista previa' para obtener una vista previa del archivo de video reparado dentro del software y hacer clic en el botón 'Guardar archivos reparados' para guardar los videos reparados en la ubicación deseada.

4: deshabilite la función “Descodificación de hardware”
VLC Media Player tiene una función avanzada conocida como “Descodificación acelerada por hardware“. Habilitar esta función ayuda a mejorar el rendimiento de su aplicación y acelera la reproducción de video.
Pero a veces, esta característica puede entrar en conflicto con los controladores de su sistema y generar videos distorsionados, entrecortados o borrosos.
Sin embargo, es posible que se hayan producido problemas de distorsión de la imagen o del vídeo del reproductor VLC debido a la activación de esta función. Por lo tanto, simplemente deshabilítelo navegando a la configuración de VLC y verificando el problema.
Así es como puedes hacerlo:
- Abra el reproductor VLC >> luego vaya a la ventana “Preferencias“.
- Haga clic en Entrada/Códecs
- Ahora, en la sección Códecs, seleccione la opción “Desactivar” de la lista contra la decodificación acelerada por hardware
- Finalmente, haga clic en el botón Guardar para guardar todos los cambios en la configuración que ha realizado.

5: Habilite “Configuración de salida de video”
Habilitar la “Configuración de salida de video” en VLC Media Player es otra opción que puede ayudarlo a corregir la pixelación de video VLC. Siguiendo los pasos a continuación, eventualmente puede habilitar/activar la opción de configuración de video en VLC:
- Abra VLC Player, luego haga clic en la opción Herramientas que puede encontrar en la barra de menú superior, luego seleccione Preferencia.
- A continuación, haga clic en la pestaña Video después de navegar a la página de Preferencias simples.
- Ahora, debe verificar “Habilitar video“
- Allí, puede cambiar fácilmente el modo de salida de video a uno apropiado (salida de video OpenGL) y verificar si ayuda.
- Por último, toque Guardar.

6: Cambiar el valor de un almacenamiento en caché de archivos para arreglar el video pixelado del reproductor VLC
En general, el reproductor multimedia VLC necesita precargar algunas partes del metraje o la película, incluso si se trata de un archivo de video sin conexión que se guarda en su disco local. Por lo tanto, aumentar el valor de almacenamiento en caché de archivos en VLC puede ayudarlo a corregir la pixelación de VLC en un punto determinado.
Siga cuidadosamente las siguientes instrucciones para hacer esto:
Paso 1: Abra VLC Media Player >> haga clic en la opción Herramientas que puede encontrar en la barra de menú superior, luego seleccione Preferencia.

Paso 2: en la esquina inferior izquierda, simplemente elija la opción “Todos” e ingrese “Preferencias avanzadas“.
Paso 3: Después de eso, haz clic en la opción “Entrada/Códec” que puedes ver en el lado izquierdo.
Paso 4: finalmente, desplácese hacia abajo y busque la sección “Avanzado”, aquí puede aumentar los valores para el almacenamiento en caché de archivos (ms) a un valor más alto (por ejemplo, 1500 o 2000 en milisegundos).
Paso 5: Haga clic en “Guardar” y reinicie el VLC e intente reproducir el video nuevamente.

7: Enviar archivos de video a la unidad local
Mover archivos de video a una unidad local es otro truco que puede ayudarlo a deshacerse de este problema cuando intenta reproducir el video desde un disco duro externo.
Muchos usuarios han comunicado que han solucionado el problema de pixelación de video en VLC al transferir el archivo de video a una unidad local. Por lo tanto, también debe probar este truco y verificar el problema.
8: Actualizar el reproductor multimedia VLC
Ejecutar una versión obsoleta del reproductor VLC es otra de las principales razones para activar la pantalla gris pixelada de VLC.
Entonces, una vez que verifique si su programa VLC está desactualizado o no. Si está desactualizado, intente actualizarlo a su última versión.
Así es como puede actualizar el VLC Media Player:
- Inicie VLC Media Player y luego vaya a la “Ayuda” que puede ver en la barra de menú superior de su pantalla.
- Luego seleccione la opción “Buscar actualizaciones”.

- Ahora, si hay alguna versión más reciente disponible, se le indicará allí. Simplemente toque la opción Actualizar.
Lea también: Arreglar el video VLC congela el problema de audio continuo
9: Convierta el archivo de video actual a otro formato de video
La mayoría de las veces, se ha visto que el video que está intentando reproducir no es compatible con VLC Player. En tal caso, convertir el formato de archivo de video a otro formato de video ayuda a muchos.
Entonces, aquí puede hacer lo mismo para solucionar problemas de reproducción de video pixelado en VLC. Hay un gran cambio que si convierte el archivo de video a otros formatos de archivo como MP4, MOV, AVI, etc. hará que el video se reproduzca sin problemas.
Para convertir el formato de video, puede usar cualquier herramienta de conversión de video en línea segura y gratuita.
10: Contacto con el equipo de soporte oficial de VLC
Incluso después de probar las soluciones de bricolaje anteriores, si el problema del video pixelado del reproductor VLC aún persiste, debe comunicarse con el soporte oficial de VLC.
Todo lo que necesita hacer es visitar el sitio de soporte oficial de VLC y obtener asistencia profesional. Seguramente lo ayudarán a lidiar con el problema de manera efectiva.
Preguntas frecuentes:
¿Por qué mis videos salen pixelados en VLC?
El problema de pixelación de video puede ocurrir en su reproductor VLC si ha comprimido demasiado su archivo de video para hacerlo más pequeño y reducir el uso de memoria. Aparte de eso, la configuración incorrecta de la salida de video en VLC también podría desencadenar este problema.
¿Cómo evito que VLC se pixele?
Si desea evitar que VLC se pixele, debe probar algunos trucos rápidos como convertir su archivo de video a otro formato, enviar el archivo de video a una unidad local, aumentar el valor del almacenamiento en caché de archivos y deshabilitar la función de decodificación acelerada por hardware en VLC.
¿Cómo soluciono la reproducción de video codificado en VLC?
Para corregir la reproducción de video codificado en VLC Media Player, debe seguir los pasos a continuación:
- Inicie el reproductor VLC >> vaya a Herramientas y luego a Preferencias.
- Elija una pestaña de 'Video' para ir a la configuración de video.
- En el grupo 'Mostrar', deshabilite la opción 'Salida de video acelerada (superposición)' y luego haga clic en la opción Guardar.
- Ahora, intente reproducir el video y verifique si la reproducción del video codificado está resuelta.
Línea de fondo
Al final de este artículo, debo decir que tienes suficiente información sobre cómo solucionar el problema de video pixelado del reproductor VLC. Aquí, he cubierto 10 métodos que definitivamente lo ayudarán a resolver la pantalla gris pixelada de VLC.
Sin embargo, puede probar cualquiera de las soluciones mencionadas anteriormente para solucionar este problema. Pero el expert Video Reparar software es el mejor entre ellos.
Por último, pero no menos importante, si tiene alguna consulta relacionada con este tema, no dude en contactarnos en Twitter o Facebook.

Taposhi is an expert technical writer with 5+ years of experience. Her in-depth knowledge about data recovery and fascination to explore new DIY tools & technologies have helped many. She has a great interest in photography and loves to share photography tips and tricks with others.