Si se encuentra en esta página web, es posible que se enfrente al error de la unidad USB “Inserte un disco en la unidad USB o en un disco extraíble“. O tal vez esté buscando una solución fácil sobre cómo corregir el error de la unidad USB “Inserte un disco en un disco extraíble sin medios” y recupere los datos de él Utilizando Duro Conducir Recuperación Herramienta.
Gratis Duro Conducir Recuperación Herramienta.
Recupere datos de unidades USB, Pendrives, tarjeta SD, SSD, HDD y otros dispositivos en Windows. Probar ahora!
Bueno, en este útil blog aprenderá algunas soluciones que lo ayudarán a resolver el error de la unidad flash USB de manera efectiva.
Puede arreglar, inserte un disco en la unidad USB sin perder datos cambiando la letra de la unidad USB, enfriando la unidad o formateándola.
Acerca error “Inserte un disco en un disco extraíble” de la unidad USB
Cuando conecta el USB a su PC, se muestra como una unidad, pero cuando continúa para abrirlo, muestra un error con un mensaje emergente “por favor inserte un disco en la unidad USB sin medios“.
Mucha gente intenta formatear o particionar el USB, pero ambas opciones no funcionan en absoluto. Además, cuando verifica las propiedades, muestra tanto el “espacio libre” como el “espacio usado” como 0 bytes.
Un usuario puede recibir este error en diferentes mensajes como:
- “Inserte un disco en un disco extraíble sin medios”
- “Error de disco de inserción de unidad USB”
- “Inserte un disco en la tarjeta de memoria de disco extraíble”
- “Error al insertar el disco en la unidad flash”
Ahora, podría estar pensando ¿cuáles son las razones que son responsables de este error? Bueno, a continuación descúbrelo.
Cómo arreglar inserte un disco en la unidad USB sin perder datos?
Bueno, hay varios métodos disponibles que puede intentar para corregir el error de la unidad USB ” Inserte el disco en el disco extraíble”. Puede probar estas formas sencillas antes de optar por gastar un centavo en la compra de cualquier herramienta para solucionar este problema y recuperar datos.
Por lo tanto, primero pruebe los métodos mencionados aquí y solucione el problema de “insertar el disco en la unidad USB” con facilidad y recupere los datos perdidos de la unidad USB.
- Inserte la unidad USB extraíble antes de iniciar Windows
- Cambiar el nombre de la letra de la unidad
- Intente enfriar y calentar la unidad USB
- Actualice los controladores de Windows
- Busque los cambios de hardware
- Vuelva a instalar los controladores
- Repare la unidad USB con ‘Inserte un disco en un disco extraíble’ formateando
- Ejecutar el análisis de virus antivirus
- Arreglar usando Diskpart
- Utilice la utilidad de reparación del fabricante
Solución 1: inserte la unidad USB extraíble antes de iniciar Windows
Inserte la unidad USB antes de iniciar Windows. Asegúrese de que la unidad USB no esté configurada como dispositivo de inicio prioritario. A veces se ha visto que debido al USB, las ventanas se cuelgan un poco durante el inicio de sesión.
Si le sucede a usted también, retire su USB inmediatamente e insértelo nuevamente cuando se inicie Windows.
Solución 2: cambie el nombre de la letra de la unidad
Use la Administración de discos para cambiar la letra de la unidad y, por lo tanto, asignará una nueva letra de unidad para evitar sobrescribir. Los pasos son los siguientes:
- Presione la tecla de Windows + R para abrir “Ejecutar“
- Ahora escriba “msc” y presione Entrar.
- Ahora verá los nombres de todas las unidades. Seleccione su unidad USB allí.
- Haga clic derecho en la unidad USB y haga clic en “Cambiar letra y rutas de unidad” y asigne un nuevo nombre de unidad a su unidad USB.
Ahora cierre la configuración y verifique si puede usar el USB.
Enlace de origen para las soluciones 2 y 3: http://answers.microsoft.com/en-us/windows/forum/windows8_1-hardware/usb-please-insert-disk-into-removable-disk/5ec892a8-c5e5-4200-9900-1520ec942887
Solución 3: intente enfriar y calentar la unidad USB
Conecta tu USB a una PC y con la ayuda de un secador intenta calentar el USB. Solo espere 1-2 minutos y luego retire y conecte el USB varias veces y vea que puede acceder a los archivos almacenados en él.
Si no funciona, intente enfriar el USB y nuevamente desenchúfelo y conéctelo por un tiempo y verifique que su USB esté funcionando o no. Si está funcionando, comience inmediatamente a copiar los archivos porque podría dejar de funcionar inmediatamente.
Nota: Esta no es una solución al 100%, pero funciona en algunos casos.
Solución 4: actualice los controladores de Windows

Asegúrese de que los controladores de su PC estén actualizados. Las actualizaciones del controlador de Windows 10 se descargan e instalan automáticamente a través de Windows Update. Para esto, vaya a Configuración >> toque en verificar las actualizaciones.
Solución 5: busque los cambios de hardware
Este es otro método útil para abordar la situación. Sí, su PC con Windows puede escanear eficazmente los cambios de hardware. Posteriormente, podría detectar una unidad USB conectada.
- Al principio, vaya a un cuadro de búsqueda >> escriba el Administrador de dispositivos >> presione enter.
- En Administrador de dispositivos, toque la imagen de la computadora para que esté resaltada.
- Toque Acción >> haga clic en Escanear para ver los cambios de hardware.

- Ahora, verifique si su unidad USB está funcionando.
Solución 6: reinstale los controladores
La mayoría de las veces, los controladores USB dañados también pueden hacer que inserte el disco en la unidad USB. En tal situación, intente reinstalar los controladores USB a través del Administrador de dispositivos.
- En primer lugar, haga clic con el botón derecho en Mi PC o Esta PC.
- Luego toque Administrar >> Administrador de dispositivos

- En este momento, toque dos veces en una opción de controladores de bus serie universal.
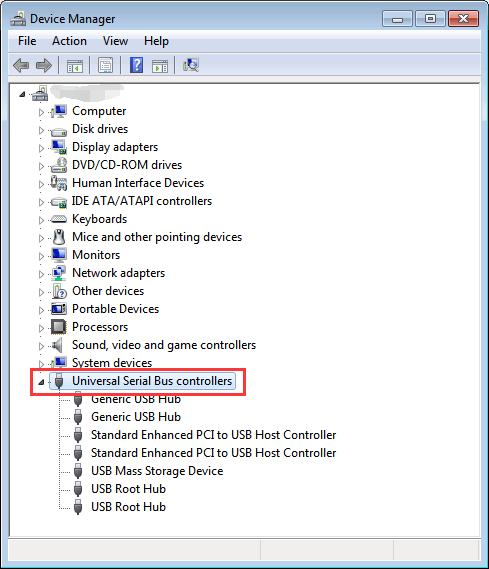
- Aquí, obtendrá múltiples opciones. Simplemente haga clic derecho en un controlador USB y elija Desinstalar el dispositivo.
- Por último, reinicia tu PC.
Ahora, Windows instala automáticamente los controladores USB. Compruebe si el problema está resuelto o no.
Solución 7: repare la unidad USB con ‘Inserte un disco en un disco extraíble’ formateando
Puede usar la utilidad Administración de discos para formatear y reparar un disco USB con el error “Inserte un disco en un disco extraíble” en Windows 10/8/7.
Aquí sigue los pasos:
- Primero, conecte su unidad USB extraíble a su computadora con Windows.
- En su PC, haga clic en Inicio y luego haga clic con el botón derecho en “Esta PC / Mi PC” y luego seleccione “Administrar“.
- En el lado izquierdo, haga clic en “Administración de discos“.
- Ahora haga clic derechoen la unidad USB extraíble y haga clic en la opción “Formatear”.
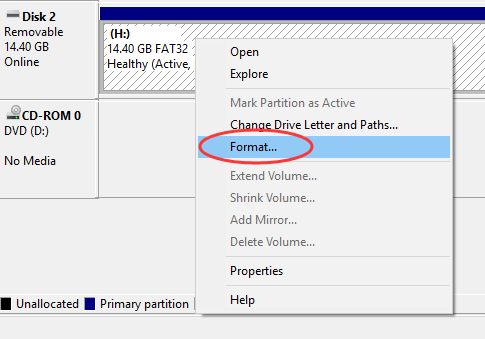
- Realice un formateo rápido.
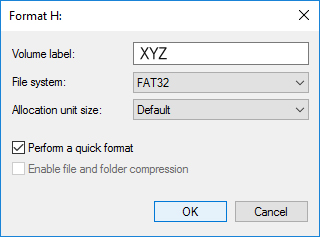
Espere a que se complete el proceso de formateo.
Nota: es posible que obtenga los siguientes errores:
- “Windows no pudo completar el formato” o
- “La unidad está protegida contra escritura”.
En ese caso, primero debe solucionar esos problemas antes de formatear.
Una vez que se complete el proceso, ahora podrá acceder a su unidad USB sin ningún problema.
Solución 8: Ejecute el análisis antivirus antivirus
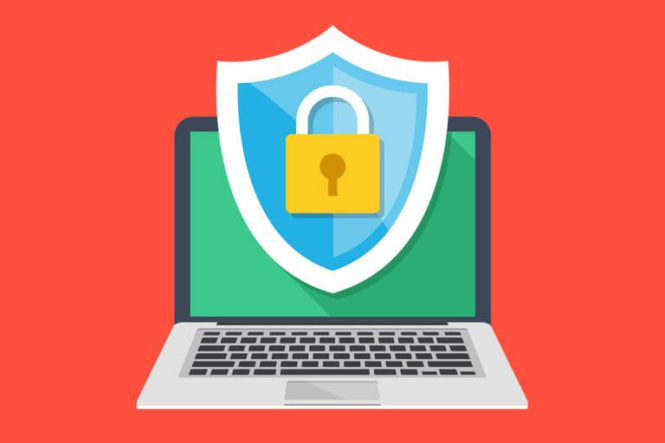
La infección por virus / malware puede provocar un mal funcionamiento de la unidad USB. Por lo tanto, debe ejecutar el análisis de virus de un dispositivo USB para eliminar virus / malware y reparar la unidad.
Solución 9: Cómo solucionarlo Inserte un disco en la unidad USB sin perder datos con Diskpart
Bueno, diskpart es una línea de comando que se usa principalmente para solucionar problemas de discos extraíbles y errores de unidades. Entonces, aquí también le recomendaría que use el diskpart siguiendo los pasos a continuación:
- En el cuadro de búsqueda, debe escribir
- A continuación, abra el símbolo del sistema >> seleccione Ejecutar como administrador.
- Ahora, escriba los siguientes comandos uno tras otro y presione enter:
Diskpart
list disk
seleccione el disco N (donde N es un número de unidad USB, presente en una tabla dada en la ventana CMD) limpiar
Aquí, crea la partición primaria
activo
Elija la partición X (donde X es un número de la partición)
Formato fs = fat32

- Un dispositivo USB seleccionado se limpia por completo y se crea una nueva partición.
- Simplemente cierre una ventana de comando.
- Luego, reinicie la computadora.
Solución 10: usar la utilidad de reparación del fabricante
Hay sitios web de fabricantes de USB que ofrecen sus propias utilidades de reparación que pueden ayudarlo a solucionar este error u otros problemas y problemas conocidos de USB.
Por ejemplo, Transcend y HP ofrecen este tipo de utilidades. Estas utilidades utilizan la conexión a Internet y el algoritmo patentado del fabricante para solucionar problemas. Recibirás ayuda de las empresas fabricantes y ellas te guiarán con el proceso de reparación o recuperación.
Recuperar datos Después Fijación Error “Inserte un disco en un disco extraíble” (recomendado)
USB Conducir Datos Recuperación Herramienta es el software perfecto que está diseñado para restaurar archivos multimedia como fotos, videos y archivos de audio de discos duros y unidades USB corruptos, defectuosos, dañados y formateados.
Este software viene con un algoritmo avanzado que escanea profundamente y rescata archivos perdidos debido a eliminación accidental, infección de virus, formateo, corrupción, daño físico de unidades USB, tarjetas de memoria, discos duros, disco externo.
Tiene la capacidad de restaurar casi todos los formatos de archivo populares de imágenes, videos e inserte un disco en archivos de audio de disco extraíble, y puede escanear fácilmente dispositivos que tienen una capacidad de almacenamiento de 2TB.
Por lo tanto, descargue e instale la USB Conducir Datos Recuperación herramienta para Windows / Mac y recupere los archivos multimedia de la unidad USB que muestra el mensaje de error “inserte el disco en la unidad USB”.


* La versión gratuita del programa sólo escanea y obtiene una vista previa de los elementos recuperables.
A continuación, encontrará una guía paso a paso sobre cómo recuperar archivos multimedia desde una unidad USB utilizando el software.
Razones responsables del error de la unidad USB “Inserte el disco en un disco extraíble”
Es importante conocer las causas detrás de este error y tomar precauciones, ya que dice “es mejor tomar precauciones que curar”, de modo que pueda proteger sus unidades USB en el futuro para que no vuelvan a caer en tales errores. Las principales razones detrás de este error son:
- La unidad intenta obtener una letra de unidad que ya está reservada o asignada
- El controlador de su PC no puede cargar el firmware del fabricante del USB y, por lo tanto, recibe este mensaje de error y, en el Administrador de dispositivos, la unidad USB aparece con el nombre confuso.
- Windows (10, 8, 7, XP, VISTA) no puede aumentar la unidad y, por lo tanto, aparece el mensaje de error: letra de unidad sin medios
- su unidad USB puede haberse dañado debido a varios factores
Entonces, estas son las razones principales que son responsables de este mensaje de error.
Ahora, estará pensando en cómo recuperar archivos de la RAW unidad USB una vez que obtenga “por favor, inserte un disco en la unidad USB error de Windows 10“. A continuación, descubra las soluciones usted mismo.
¿Qué sucede cuando se produce el error “Inserte un disco en un disco extraíble”?
A veces, un disco extraíble como una unidad flash USB, una tarjeta de memoria o un pendrive no funciona en Windows o Mac. Lanza el mensaje de error mencionado anteriormente “inserte un disco en un disco extraíble“.
Pero, ¿sabe qué sucede cuando recibe este mensaje de error? Bueno, a continuación, descubra lo que sucede:
- Al hacer clic en los discos extraíbles, como una unidad flash, una tarjeta de memoria o un pendrive para abrirlo, Windows arroja el error “inserte un disco en un disco extraíble”.
- Es posible que vea que una unidad USB se asignó con un nombre diferente en unidades de disco en el Administrador de dispositivos.
- Cuando verifica sus propiedades, muestra 0 bytes utilizados y 0 bytes
- Cuando intenta formatear la unidad USB, muestra “Windows no pudo completar el formateo“.
Consejos para recordar: cuando se encuentra con el error “Inserte el disco en el disco extraíble”
- Cuando repara la unidad flash USB, todos los datos se borran, por lo que se recomienda que primero restaure los datos después de corregir el error “Inserte el disco en el disco extraíble“.
- Los datos no se sobrescriben antes de realizar la recuperación de datos, por lo que es fácil recuperar archivos multimedia utilizando una herramienta de recuperación.
- Si sobrescribe los datos existentes en la unidad antes de realizar la recuperación de datos, sus archivos no se pueden recuperar.
- También se sugiere que debe manejar su unidad USB con cuidado y protegerla de cualquier tipo de infección de virus / malware.
Ultimas palabras
Después de leer este blog, posiblemente haya entendido qué es el error de la unidad USB “Inserte el disco en el disco extraíble” y qué puede hacer para reparar y recuperar archivos multimedia de la unidad USB.
Suponga que, si se ha encontrado con tales situaciones, siempre se sugiere que debe mantener una copia de seguridad de sus archivos multimedia importantes, incluso si están almacenados en dispositivos portátiles.
Las unidades USB dañadas / defectuosas siempre se pueden reemplazar o reparar, pero la pérdida de fotos y medios importantes nunca volverá. Por lo tanto, se recomienda que mantenga una copia de seguridad de los archivos esenciales o intente utilizar la USB Conducir Datos Recuperación Herramienta para hacer frente a tal situación de inmediato.
Si esta publicación le ha resultado útil y útil, no olvide compartirla.

Taposhi is an expert technical writer with 5+ years of experience. Her in-depth knowledge about data recovery and fascination to explore new DIY tools & technologies have helped many. She has a great interest in photography and loves to share photography tips and tricks with others.