¿Quiere saber cómo eliminar la protección contra escritura desde el disco duro en Windows 10/11? Lea esta guía para encontrar los 6 métodos efectivos para eliminar la protección contra escritura del disco duro interno/externo y recuperar datos de manera efectiva.
Duro Conducir Recuperación Herramienta.
Recupere datos de unidades USB, Pendrives, tarjeta SD, SSD, HDD y otros dispositivos en Windows. Probar ahora!
Entonces, ¡comencemos ahora…!
La protección contra escritura, también conocida como solo lectura, es una característica de seguridad que evita que usuarios no autorizados modifiquen o eliminen los datos almacenados en un dispositivo de almacenamiento, como disco duro, USB/pendrive, etc.
Cuando la protección contra escritura está habilitada en un dispositivo, no puede realizar ningún cambio o modificación en los datos almacenados en él. Esta función puede ser útil para proteger archivos importantes o evitar la eliminación accidental o intencional de datos.
Sin embargo, puede haber situaciones en las que necesite eliminar la protección contra escritura de su disco duro para realizar algunos cambios en él. Entonces, hoy en esta guía, le mostraremos cómo eliminar la protección contra escritura desde disco duro externo utilizando 6 métodos viables.
Pero antes de conocer las soluciones, descubramos las razones comunes que habilitan la protección contra escritura en su dispositivo.
¿Por qué mi disco duro está protegido contra escritura?
Los medios de almacenamiento de datos, como tarjetas SD, unidades USB y otros discos internos o externos, pueden estar protegidos contra escritura debido a los siguientes factores:
- Si un interruptor físico de una unidad USB/tarjeta SD está en Lockside.
- Corrupción del disco duro
- El disco está configurado en modo de solo lectura
- Debido a malos sectores
- Unidad de disco cifrada
- Alteración de permisos o registro por parte de un usuario.
Como remover Protección de escritura de Disco duro Windows 11/10?
Cuando se trata de eliminar la protección contra escritura del disco duro interno y externo en Windows 10/8/7, puede seguir los métodos que se mencionan a continuación:
- Comprobar el interruptor físico del disco
- Deshabilitar la protección contra escritura con la opción Regedit
- Usar símbolo del sistema
- Desactivar la partición de BitLocker en Windows
- Comprobar y reparar el disco duro protegido contra escritura mediante la comprobación de errores
- ¿Cómo se formatea un USB protegido contra escritura?
Método 1: Comprobar el interruptor físico del disco
El primer método que debe intentar para eliminar la protección contra escritura en la tarjeta SD o la unidad USB es inspeccionar el interruptor físico del dispositivo.
Si el interruptor físico de la tarjeta SD/unidad flash está en una posición bloqueada, es probable que la unidad esté protegida contra escritura. En ese caso, debe ubicar el interruptor físico y encenderlo (si ya está apagado) en su tarjeta SD o USB.
Ahora, compruebe si desaparece un problema de protección contra escritura.
Método 2: Deshabilite la protección contra escritura con la opción Regedit
Intente modificar la información del registro para eliminar el disco duro protegido contra escritura con Regedit.exe. Y, para hacerlo, debe realizar los siguientes pasos:
- En primer lugar, puede conectar el disco es protegido contra escritura disco duro externo con una PC con Windows.
- Ahora, debe hacer clic en la opción “Inicio” y luego abrir el cuadro de diálogo Ejecutar y luego debe escribir allí Regedit y luego debe presionar la tecla “Entrar” para que pueda abrir el “Registry“.

- Ahora, debe hacer clic en la opción “HKEY_LOCAL_MACHINE” y luego expandir “Sistema“.
- Después de esto, haga clic en la opción “Conjunto de control actual” que se encuentra en la lista Sistema y luego haga clic en la opción “Control“.

- A continuación, debe marcar la opción “Políticas de dispositivos de almacenamiento” y luego cambiar el dígito en el cuadro de valor DWORD a 0 y luego simplemente hacer clic en la opción “Aceptar” para que pueda guardar los cambios.

- En el último paso, debe salir de Regedit y luego reiniciar el sistema de Windows para conservar todos los cambios.
Nota: realizar cualquier operación incorrecta con el registro puede eliminar y también eliminar los archivos de los discos duros internos/externos, tarjetas SD, unidades flash USB, etc.
Método 3: Cómo eliminar la protección contra escritura del disco duro mediante el símbolo del sistema
Si la opción regedit no soluciona la protección contra escritura en una unidad USB o tarjeta SD, puede intentar ejecutar el comando atributos disco borrar solo lectura. Estos son los pasos para hacerlo:
- En primer lugar, debe hacer clic en la opción “Inicio” y luego ingresar “diskpart” solo para abrir la utilidad.

- Ahora debe escribir “listar disco” y luego presionar la tecla “Entrar“.
- A continuación, escriba “seleccionar disco E” y luego presione la tecla “Entrar“.
- Ahora, debe escribir “attributes disk clear readonly” y luego presionar la tecla Intro.
- Después de esto, simplemente ingrese “salir” y luego presione la tecla Entrar para finalizar el proceso.
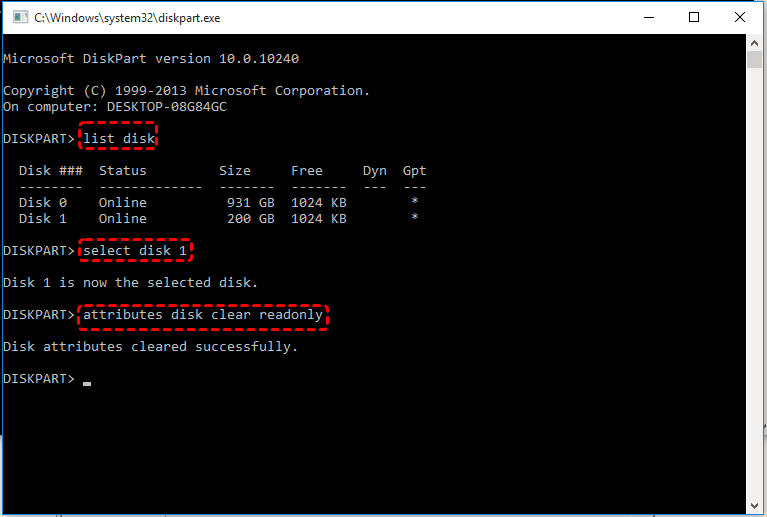
Después de realizar estos pasos, podrá fácilmente eliminar la protección contra escritura de la tarjeta SD y pronto podrá transferir los archivos o formatear la tarjeta SD con facilidad.
Método 4: Desactivar la partición de BitLocker en Windows
En general, cuando habilita BitLocker en la partición del disco duro externo o interno, protegerá los archivos con su función de cifrado. Y en ese caso, no podrá realizar cambios en la partición de BitLocker a menos que se opere la eliminación de la protección contra escritura.
Entonces, para hacer esa acción, debe seguir los siguientes pasos:
- En primer lugar, debe abrir “Esta PC” y luego hacer clic con el botón derecho en la partición de BitLocker o en los dispositivos de almacenamiento y luego debe seleccionar “Administrar BitLocker“.

- Ahora debe seleccionar la partición correcta que está protegida contra escritura por BitLocker y allí debe hacer clic en la opción “Desactivar BitLocker“.

- Ahora debe esperar y BitLocker se descifrará automáticamente por sí solo.

- Después de esto, podrá ver la partición o el disco duro externo que muestra BitLocker desactivado. Luego puede administrar los datos en la partición sin la protección contra escritura de BitLocker y luego debe guardar los nuevos archivos nuevamente.
Método 5: Compruebe y arregle el disco duro protegido contra escritura mediante la comprobación de errores
Otra opción que puede intentar para resolver la protección contra escritura en un disco duro externo es ejecutar la Comprobación de errores para descubrir el problema en el disco afectado y solucionarlo.
Estos son los sencillos pasos para ejecutar este comando:
- Abra el Explorador de archivos >> busque el disco protegido contra escritura >> haga clic derecho sobre él.
- Elija la opción ‘Propiedades’ y haga clic en la pestaña ‘Herramientas’.
- Ahora, en la ‘Comprobación de errores’, debe hacer clic en el botón ‘Comprobar’.

- Después de esto, aparecerá una ventana emergente, haga clic en ‘Escanear’.
- Una vez que termine el proceso de escaneo, el problema se resolverá y se solucionará con éxito.
Método 6: ¿Cómo se formatea un USB protegido contra escritura?
Incluso después de probar las soluciones anteriores, si no puede eliminar la protección escritura del disco duro, la unidad USB o la tarjeta SD, le queda una y última opción: formatear la unidad protegida contra escritura.
Antes de probar este método, asegúrese de guardar la copia de seguridad de los datos de su disco duro. Esto se debe a que el formateo borrará todo del disco. Sin embargo, los archivos eliminados se pueden recuperar fácilmente usando Duro Conducir Datos Recuperación Herramienta.
Siga los pasos a continuación para formatear su unidad protegida contra escritura:
- En primer lugar, necesita conectar su disco duro a una computadora.
- Luego, abra el Explorador de archivos presionando las teclas Windows + E.
- Localice su unidad conectada, haga clic derecho sobre ella y elija la opción Formatear.
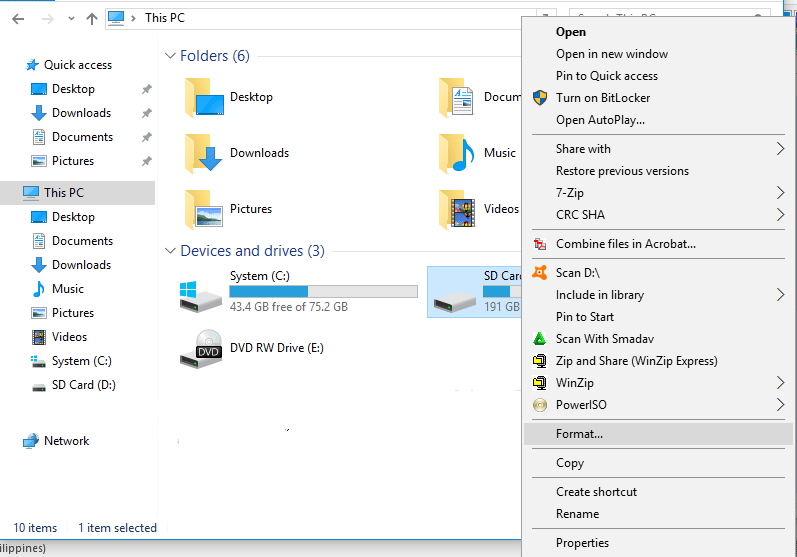
- A continuación, debe elegir el sistema de archivos haciendo clic en el menú desplegable. (asegúrese de seleccionar la casilla de verificación de la opción Formato rápido)
- Finalmente, haga clic en el botón Inicio para comenzar el proceso de formateo.
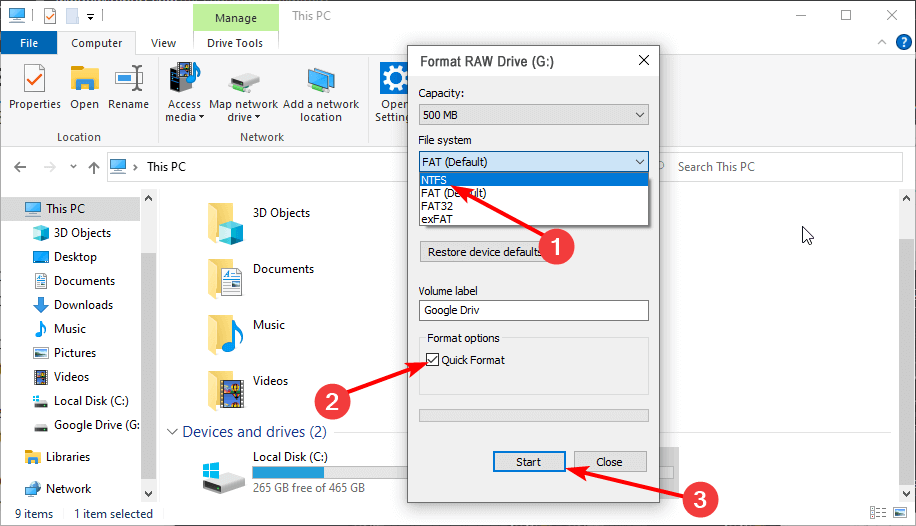
¿Qué hacer si pierde datos del disco duro después de quitarle la protección contra escritura?
Bueno, en este caso, si pierdes todo tu contenido; digamos, imágenes o videos de su dispositivo de almacenamiento respetado, entonces puede usar el Externo Almacenamiento Datos Recuperación Herramienta. Esta herramienta definitivamente lo ayudará a restaurar datos perdidos de discos duros internos y externos.
No solo recupera datos de discos duros, sino que también recupera archivos de unidades USB, pendrives, tarjetas de memoria, etc. No importa si su unidad de almacenamiento está protegida contra escritura, bloqueada, encriptada o infectada por virus, esta poderosa herramienta puede recuperar los archivos de él de manera efectiva.
Puede realizar fácilmente la externo almacenamiento datos recuperación utilizando algunas formas manuales o con la ayuda de esta herramienta. Esta herramienta es muy fácil de usar y está disponible para Windows y Mac individualmente.


* La versión gratuita del programa sólo escanea y obtiene una vista previa de los elementos recuperables.
Pasos para recuperar datos perdidos de dispositivos de almacenamiento
Paso 1: Seleccione el deseado Ubicacion
En primer lugar, seleccione la unidad, los medios externos o el volumen del que desea recuperar los archivos multimedia eliminados. Despues de seleccionar, haga clic en 'Escanear'.
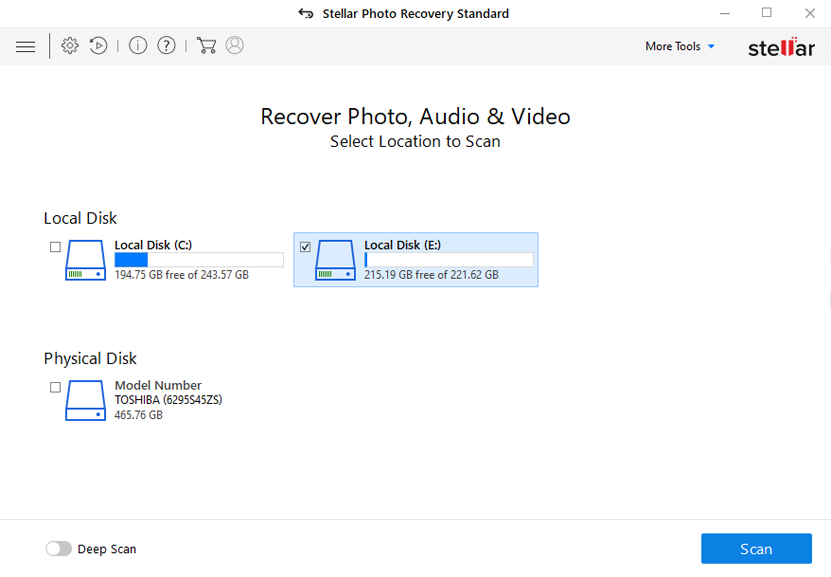
Paso 2: Vista previa Recuperado Medios de comunicacion Archivos
A continuacion, puede obtener una vista previa de los archivos multimedia recuperables despues de que se complete el proceso de escaneo.
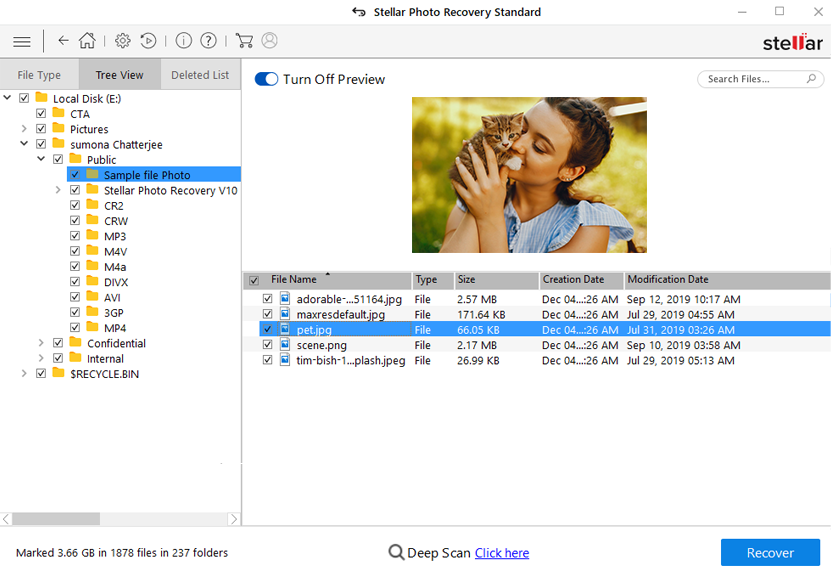
Paso 3: recuperar Medios de comunicacion Archivos
Por último, puede seleccionar las imágenes, el audio y los archivos de video que desea restaurar y hacer clic en la opcion 'Recuperar' para guardarlos en la ubicacion que desee.
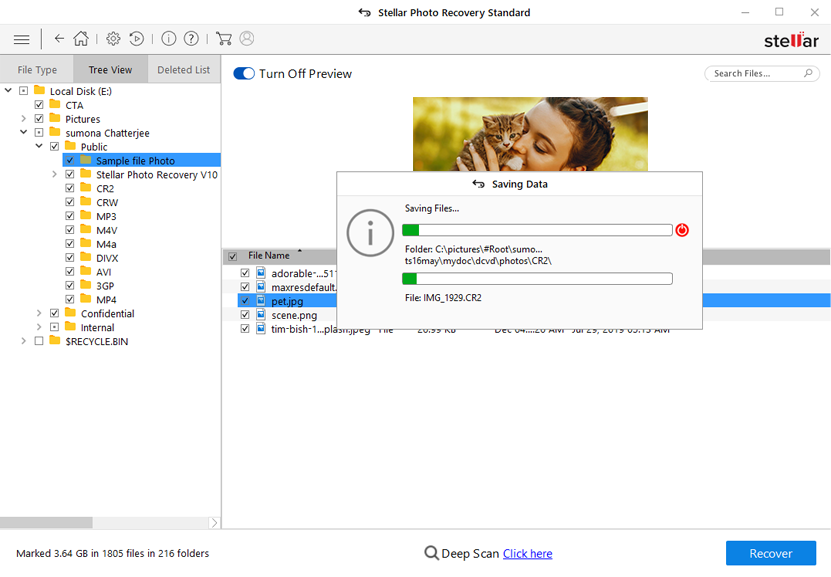
Relacionadas FAQs:
Sí, por supuesto, es posible desactivar/eliminar la protección contra escritura del disco duro.
Puede escribir el comando ‘attributes disk clear readonly’ y presionar la tecla Intro para eliminar la protección contra escritura del disco duro interno o externo.
Puede desactivar la protección contra escritura en su disco duro interno probando los siguientes trucos:
Puede formatear fácilmente el disco duro protegido contra escritura usando el comando Diskpart o Administración de discos. Utilizando ambas potentes opciones, puede formatear un disco duro de 2 TB a FAT32, formatear RAW o un disco duro dañado fácilmente. ¿Es posible eliminar la protección contra escritura?
¿Qué comando elimina la protección contra escritura?
¿Cómo desactivo la protección contra escritura en mi disco duro interno?
¿Cómo formateo un disco duro protegido contra escritura?
Palabras finales
Puede haber varias razones que habiliten la función de protección contra escritura en sus discos duros externos/internos, unidades USB o tarjetas SD. Pero, afortunadamente, existen algunos métodos efectivos mencionados en esta publicación que pueden ayudarlo a eliminar la protección contra escritura desde el disco duro.
Este artículo proporciona 6 formas viables de desactivar la protección contra escritura en discos duros. Por lo tanto, si su dispositivo está protegido contra escritura, siga implementando los métodos indicados uno por uno para resolver este problema de manera efectiva.
Por último, pero no menos importante, si esta publicación te resultó útil, ¡compártela con otros…!

Taposhi is an expert technical writer with 5+ years of experience. Her in-depth knowledge about data recovery and fascination to explore new DIY tools & technologies have helped many. She has a great interest in photography and loves to share photography tips and tricks with others.

