Pendrive é um pequeno dispositivo portátil, que vem em diferentes capacidades de armazenamento. Como todos sabemos, o pen drive é muito útil, pois pode armazenar grandes quantidades de fotos, vídeos, músicas, filmes e outros dados e arquivos. Mas às vezes, você pode se deparar com o pendrive mostrando vazio quando ele tem dados. Aqui está um guia para resolver esse problema de forma eficaz.
Então, vamos nos aprofundar neste blog!
Gratis Difícil Conducir Recuperación Herramienta.
Recupere datos de unidades USB, Pendrives, tarjeta SD, SSD, HDD y otros dispositivos en Windows. Probar ahora!
Por que meu pen drive não mostra dados?
Pode haver vários aspectos que podem estar causando esse problema. No entanto, a causa mais comum desse problema é um ataque de vírus ou malware.
Talvez seu pen drive tenha sido infectado por algum vírus desconhecido. Se for, ele infecta seus arquivos e os torna ocultos. Ele cria arquivos de atalho e pastas vazios que não levam a lugar nenhum.
Além da infecção por vírus, existem algumas outras causas também. Elas são as seguintes:
- Danos físicos ou corrupção no pen drive.
- Arquivos são excluídos/ocultos na unidade.
- Setores defeituosos estão presentes no disco rígido.
- O pen drive está inserido incorretamente ou ejetado do seu PC.
- Erros no sistema de arquivos.
Então, agora você deve estar pensando: O que fazer quando o pendrive está vazio, certo?
Bem, basta rolar a página para baixo para saber sua resposta!
Como corrigir o erro Pen Drive que mostra vazio mesmo quando há dados?
Siga as soluções abaixo para resolver o pendrive que mostra vazio, embora tenha dados.
Solución 1: conecte su Pen Drive que se muestra vacío cuando está lleno a otra PC

El primer método que me gustaría recomendarle para lidiar con este error es conectar su pen drive a otra PC y verificar los datos.
Todo lo que necesita para conectar su unidad externa defectuosa que se muestra vacía a otra computadora y ver si puede acceder a los datos guardados en ella. Sin embargo, si puede acceder a él ahora, significa que hubo un problema con su PC anterior que no estaba en un pendrive.
Pero si muestra el mismo error, siga la siguiente solución.
Solución 2: mostrar archivos y carpetas de Pen Drive que muestran un espacio vacío
El siguiente paso que debe hacer es verificar si sus archivos y carpetas se han ocultado o no:
- Conecta tu pen drive a la PC.
- Abra el Explorador de archivos.
- Vaya a Herramientas > Opciones de carpeta > Pestaña Ver > Marque “Mostrar archivos ocultos“

Ahora, verifique si puede acceder a los archivos y carpetas de su pen drive. De lo contrario, intente la siguiente solución para resolver que el USB se muestra vacío pero está lleno.
Solución 3: Ejecute el comando CMD para arreglar Pen Drive Mostrar vacío incluso cuando existen datos
Con la ayuda del comando CMD de Windows, puede intentar solucionar el problema de que la tarjeta SD muestra 0 bytes o el pendrive está lleno pero muestra problemas vacíos.
Siga los pasos a continuación para solucionar este problema y hacer que su unidad sea accesible nuevamente:
- Conecta tu pen drive a la PC.
- Haga clic en Inicio y escriba “CMD” en el programa de búsqueda y en la barra de búsqueda de archivos.
- Luego presione ENTER. Ahora ingrese el siguiente comando: attrib -h -r -s /s /d h:\*.* y presione ENTER.
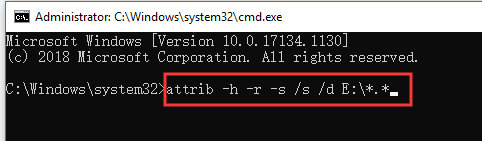
Nota – h: es el nombre de la letra de unidad del pen drive. Por lo tanto, debe reemplazar “h” con el nombre de la letra de su pen drive.
Una ventana tardará unos minutos en solucionar el problema y, después de eso, podrá acceder con éxito a los datos y la información que se guardan en los archivos y carpetas de su pen drive.
Solución 4: escanear Pen Drive con programa antivirus
Otro paso que debe tomar es escanear su pen drive con un programa antivirus confiable que muestre espacio vacío o 0 bytes.
Hay varios programas antivirus disponibles en línea, como Bitdefender, AVG, Kaspersky, ESET, Norton, etc.
Escanee su pen drive a fondo y si el programa antivirus detecta algún virus o malware, elimínelo. Después de eso, revise su bolígrafo y vea si puede acceder a los archivos y carpetas almacenados en él.
Solución 5: compruebe si hay errores en el pendrive
Ejecutar la utilidad de verificación de errores es otra forma efectiva que ayuda a abordar numerosos problemas del disco duro, como la unidad USB detectada pero no accesible, el disco está protegido contra escritura y más.
Entonces, aquí también puede usar esta utilidad para arreglar Pendrive que muestra un problema vacío. Para usar esto, siga los pasos a continuación:
- Vaya a “Mi PC/Esta PC” desde la pantalla de inicio del escritorio.
- Elija el Pendrive o USB dice vacío pero está lleno.
- Haga un toque derecho sobre él >> vaya a “Propiedades” >> “Herramientas“
- Después de esto, en la sección, toque el botón “Comprobar“.
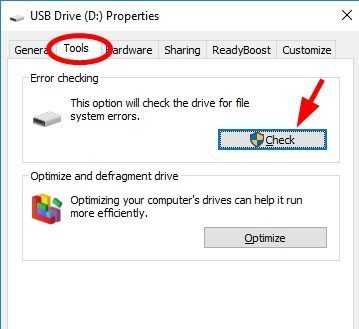
- Ahora, obtendrá dos opciones “Reparar automáticamente los errores del sistema de archivos” y “Buscar e intentar recuperar el sector defectuoso“.
- Seleccione cualquiera de ellos >> haga clic en “Iniciar“.

Después de completar estos pasos, debe encontrar y reparar los errores en su Pendrive.
Solución 6: asigne la nueva letra de unidad
La mayoría de las veces, los problemas de hardware y software también pueden provocar este tipo de errores, como que el Pendrive se muestre vacío.
En tal caso, asignar la nueva letra de unidad puede ayudarlo a solucionar el problema sin problemas. Así es como puede asignar la nueva letra de unidad de su disco duro externo.
Paso 1: En primer lugar, vuelva a insertar su Pendrive en la PC >> luego vaya a ‘Mi PC’ >> toque la opción ‘Administrar’.
Paso 2: Aquí, obtendrá diferentes opciones en la Administración de la computadora. Pero debe elegir la opción ‘Administración de discos’.
Paso 3: Luego, debe ubicar su unidad y hacer un toque derecho en ella. Elija la opción ‘Cambiar letras de unidad y rutas’.
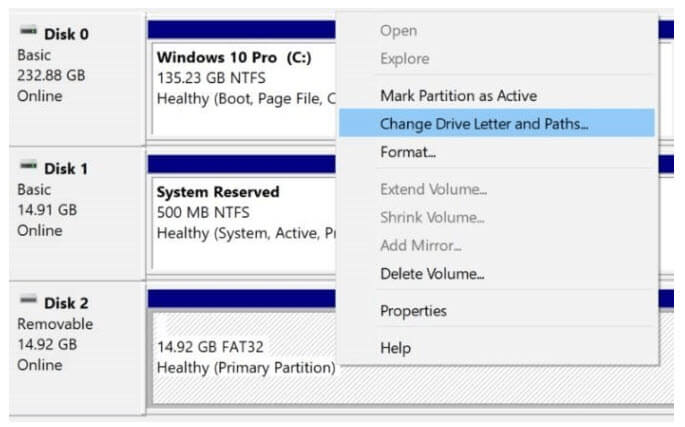
Paso 4: En este momento, se le pedirá que seleccione la ruta/letra de la unidad.
Paso 5: Simplemente seleccione la letra de su pendrive y haga clic en el botón ‘Aceptar’.

Solución 7: formatee su disco duro externo
Si ninguna de las técnicas anteriores funciona para que usted se deshaga del pendrive que se muestra vacío incluso cuando existen datos, entonces la última opción que le queda es formatear su Pendrive.
Este enfoque eliminará todos los datos almacenados en la unidad y los hará utilizables nuevamente.
Nota: Antes de comenzar con los pasos de este método, se recomienda encarecidamente que realice una copia de seguridad de sus datos cruciales que se guardan en su disco duro.
- En primer lugar, conecte el Pendrive/USB Drive al PC.
- Desde una pantalla de inicio, vaya a “Esta PC“.
- Ubique su unidad y haga un toque derecho sobre ella >> elija la opción “Formatear” en un menú emergente.
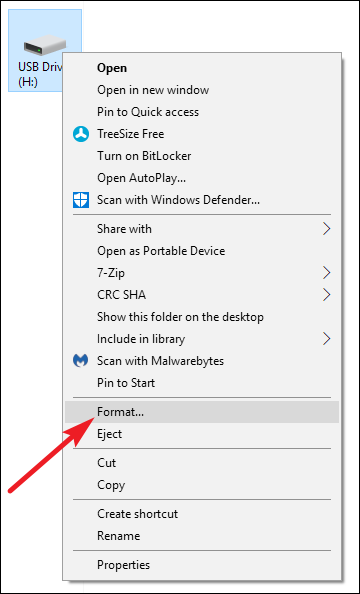
- Ahora, debe elegir el sistema de archivos: NTFS y también asegurarse de marcar la opción de casilla de verificación Formato rápido
- Por último, haga clic en “Inicio“.

¿Es posible recuperar datos de Pen Drive que muestran vacíos o 0 bytes?
Aunque parece que hay una pérdida permanente de datos, déjame decirte: no, en realidad no lo es, hasta que formateas tu pen drive. Por lo tanto, se sugiere que en tal situación nunca formatee su pen drive ni intente agregar ningún dato nuevo en él.
Déjame decirte que cuando tu memoria USB se muestra vacía incluso cuando tiene muchos datos o información dentro de carpetas y archivos, no significa que se haya ido para siempre. Los datos aún se encuentran dentro de él. Solo necesita aplicar las soluciones adecuadas para recuperar datos de un pendrive que se muestra vacío pero que tiene datos.
Ahora, surge la pregunta: ¿cómo recuperar archivos, si se eliminaron por error mientras se soluciona el problema de que el pen drive muestra vacío?
[Solución experta]: recupere archivos de Pen Drive que se muestran vacíos incluso cuando existen datos
Al corregir el error “La unidad USB se muestra vacía“, si descubrió que todos sus datos esenciales se han eliminado, se recomienda encarecidamente que pruebe el Pen Drive Datos Recuperación herramienta. Seguramente lo ayudará a recuperar archivos multimedia de la carpeta Pendrive que se muestra vacía. Está disponible para computadoras Windows y Mac.
Este software te ayudará a:
- Recupere archivos multimedia inaccesibles desde un pendrive que se muestran vacíos pero llenos o muestran un mensaje de error de 0 bytes.
- Extraiga fotos, videos y archivos de audio.
- Además, el pen drive, el software también recupera archivos multimedia de tarjetas de memoria, unidades flash USB, discos duros que no muestran pen drive.
- Programa 100% de sólo lectura. Seguro, protegido y fácil de usar.
- Compatible con Windows y Mac OS.


* La versión gratuita del programa sólo escanea y obtiene una vista previa de los elementos recuperables.
Este es un software adecuado de recuperación de datos de pen drive de 0 bytes que lo ayudará a recuperar archivos multimedia de pen drive detectados pero que no muestran datos o de pen drive que se muestran vacíos incluso cuando existen datos.
Además de Pendrive, el software también recupera archivos de acceso directo o archivos ocultos desde un pendrive USB, disco duro o unidad flash USB que muestra el pendrive vacío en Windows 7.
Pasos para recuperar datos de Pen Drive que se muestran vacíos incluso cuando existen datos
Paso 1: Seleccione el deseado Ubicacion
En primer lugar, seleccione la unidad, los medios externos o el volumen del que desea recuperar los archivos multimedia eliminados. Despues de seleccionar, haga clic en 'Escanear'.
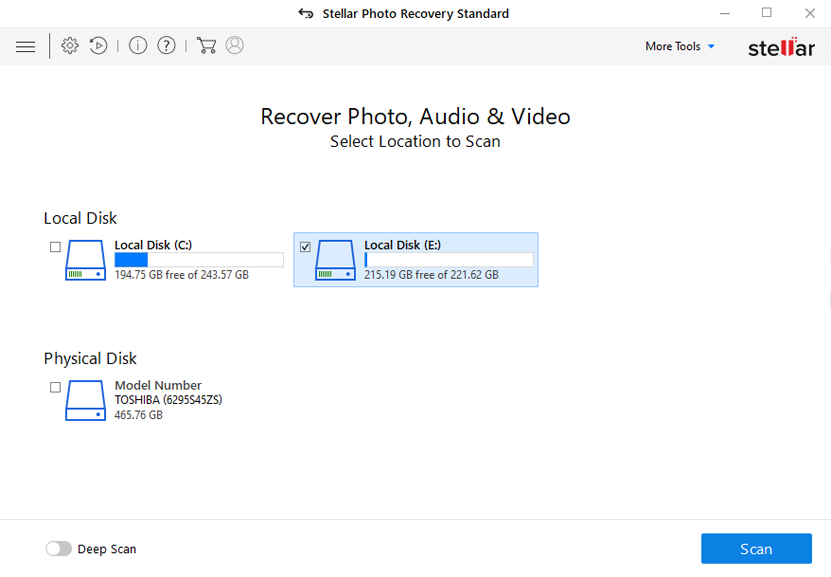
Paso 2: Vista previa Recuperado Medios de comunicacion Archivos
A continuacion, puede obtener una vista previa de los archivos multimedia recuperables despues de que se complete el proceso de escaneo.
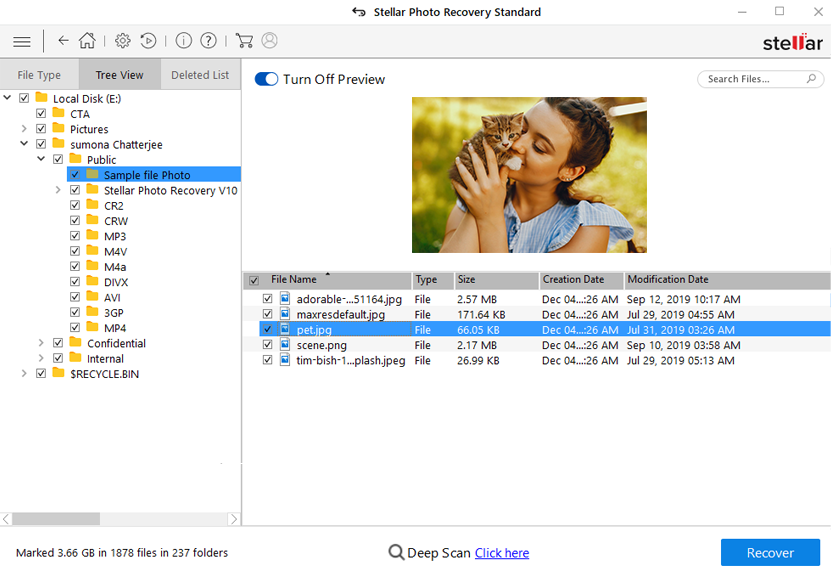
Paso 3: recuperar Medios de comunicacion Archivos
Por último, puede seleccionar las imágenes, el audio y los archivos de video que desea restaurar y hacer clic en la opcion 'Recuperar' para guardarlos en la ubicacion que desee.
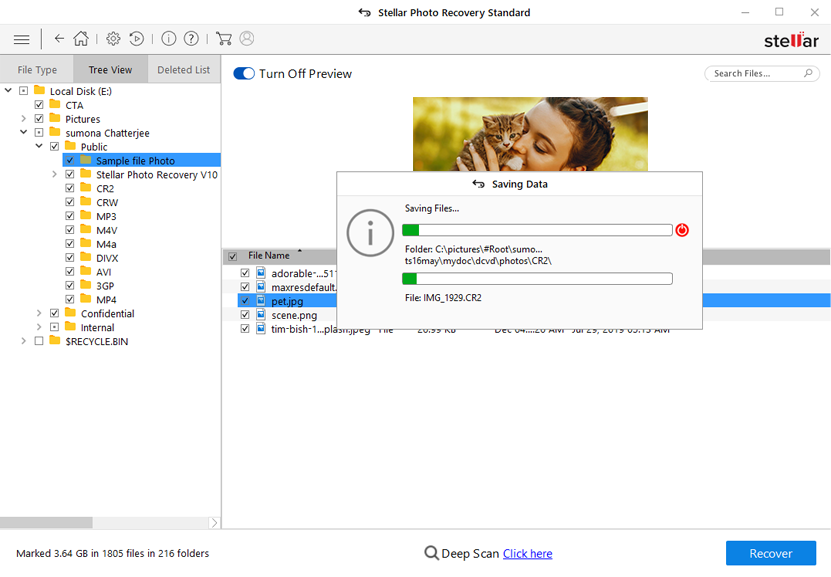
Consejos a seguir para evitar datos de Pen Drive
- Cada vez que utilice la opción “Quitar/Expulsar con seguridad” cuando extraiga su pen drive de su computadora.
- Todas y cada una de las veces escanee su pen drive con antivirus cuando conecte su pen drive a cualquier otra computadora.
- Nunca conecte su pen drive a la computadora infectada por virus o comprometida.
Perguntas frequentes exclusivas:
O pen drive pode ser reparado?
Sim, seu pendrive pode ser facilmente reparado usando várias técnicas.
Como faço para recuperar um pendrive morto?
Você pode recuperar dados de pen drive morto a partir de um backup disponível.
Podemos conectar um pendrive a um celular?
Sim, um pendrive pode ser facilmente conectado a um celular usando a porta micro-USB.
Como consertar um USB não reconhecido?
Se sua unidade USB não for detectada pelo seu PC, tudo o que você precisa fazer é seguir as dicas abaixo:
- Reinicie o computador.
- Tente um PC e dispositivo diferentes.
- Atualize os drivers e o Windows.
- Altere as configurações do hub raiz.
- Desabilite a inicialização rápida.
Como sei se meu pendrive está danificado?
Quando seu pendrive for danificado, você receberá uma mensagem de erro como ‘Insira o disco no disco removível’ ou ‘nenhuma mídia’. Portanto, você precisará resolver isso imediatamente.
Veredicto Final
Todas as correções acima são tão eficazes e fáceis de usar para qualquer um resolver o problema do pendrive mostrar vazio mesmo quando existem dados.
Portanto, espero que depois de tentar as soluções fornecidas, você consiga consertar o pendrive mostrando vazio e acessar os dados nele com facilidade.
Além disso, caso, ao consertar o Pendrive mostrando um problema vazio, você descubra que todos os dados essenciais foram excluídos, tente o Caneta Dirigir Dados Recuperação programas para recuperar dados do pen drive.
Espero que você tenha achado este post útil para você.
Isso é tudo…

Taposhi is an expert technical writer with 5+ years of experience. Her in-depth knowledge about data recovery and fascination to explore new DIY tools & technologies have helped many. She has a great interest in photography and loves to share photography tips and tricks with others.