A veces, cuando conecta su unidad flash USB a una PC con Windows, puede recibir un mensaje de error “El último dispositivo USB te conectaste a esta computadora mal funcionado”.Este error es bastante frustrante ya que le impide acceder a los datos almacenados en su unidad USB. Ahora la pregunta es por qué ocurre este error y cómo se deshace de él.
Aquí, en esta publicación, le mostraré cómo solucionar el problema de mal funcionamiento de la unidad USB usando 8 formas rápidas y fáciles. Sin embargo, en caso de pérdida de datos, puede utilizar el confiable USB Conducir Datos Recuperación Herramienta para recuperar sus datos perdidos.
Gratis USB Conducir Recuperación Herramienta.
Recupere datos de unidades USB, Pendrives, tarjeta SD, SSD, HDD y otros dispositivos en Windows. Probar ahora!
¡Entonces, sigamos adelante……!

Algo sobre el error de mal funcionamiento del dispositivo USB
“El último dispositivo USB te conectaste a esta computadora mal funcionado” es un mensaje de error que a menudo recibe cuando conecta su unidad USB a la PC. Este mensaje de error simplemente implica que la unidad USB que conectó por última vez a su computadora no funciona correctamente debido a que Windows no reconoce su dispositivo conectado.
Cuando se produzca este error, ya no podrá abrir ni acceder a su dispositivo de almacenamiento. Este mensaje de error puede ocurrir debido a varias razones, como: dispositivo USB corrompido, puerto USB dañado y muchos más.
Para conocer más causas, debe desplazarse hacia abajo a la siguiente sección.
¿Por qué ocurre el problema de mal funcionamiento de la unidad USB?
Estas son algunas de las posibles causas del problema de mal funcionamiento de la unidad USB. Échales un vistazo:
- Su PC necesita una actualización por errores o problemas por los cuales puede haber un conflicto con un disco duro externo USB y la PC
- El controlador USB cargado actualmente se ha dañado o es inestable
- Es posible que los controladores USB se hayan dañado o sean inestables
- La placa base de la PC puede requerir controladores actualizados
- Es posible que falten algunas actualizaciones relacionadas con el hardware o el software en Windows
- Es posible que la unidad flash USB esté entrando en suspensión selectiva
¿Cómo reparar el error de mal funcionamiento de la unidad USB?
Aquí están las pocas correcciones de solución de problemas par Pen unidad mal funcionamiento reparar. Por lo tanto, repase todos ellos uno por uno:
- Método #1: Desconecte y vuelva a conectar su unidad USB
- Método #2: Limpiar el puerto USB
- Método #3: Cambiar el cable/puerto USB
- Método #4: Reinstalar los controladores USB
- Método #5: Descargue e instale la última actualización de Windows
- Método #6: Reparo USB Root Hub
- Método #7: Retire la fuente de alimentación y vuelva a conectar el USB
- Método #8: Deshabilite la configuración de suspensión selectiva de USB
Método #1: Desconecte y vuelva a conectar su unidad USB
La primera solución que puede intentar para reparar el error de funcionamiento incorrecto de la unidad USB es desconectar y volver a conectar la unidad USB. Sin embargo, si el error no se resuelve incluso después de volver a conectar la unidad USB, simplemente pruebe el siguiente método.
Método #2: Limpie el puerto USB
A veces, una gran cantidad de polvo, suciedad y pelusa se atascan en el puerto USB que hacen que la unidad sea ineficaz. Esto bloquea la conexión entre su unidad USB y la PC.
Por lo tanto, limpiar el puerto USB puede ayudarlo a corregir este error. Todo lo que necesita hacer es soplar suavemente el aire dentro de un puerto y eliminar las partículas de polvo comunes.
Método #3: Cambiar el cable/puerto USB
También puedes intentar arreglar el mal funcionamiento de la unidad USB error cambiando el puerto USB o el cable. A veces, un puerto o cable USB defectuoso puede estropear la unidad y provocar este tipo de errores y problemas.
Después de cambiar el puerto o cable USB, verifique si el error está solucionado o no. Si no es así, simplemente pase a la siguiente solución.
Método #4: Reinstalar los controladores USB
Cuando los controladores de disco se corrompen o se desactualizan, puede causar el error “El último dispositivo USB te conectaste a esta computadora mal funcionado“. Sin embargo, puede solucionar este problema fácilmente reinstalando los controladores de disco.
He aquí cómo hacerlo:
- Haga clic con el botón derecho en el menú Inicio (icono de Windows) y elija Administrador de dispositivos.
- Una vez que se abra la ventana del administrador de dispositivos, busque Controladores de bus serie universal y expanda esta opción haciendo doble clic en ella.
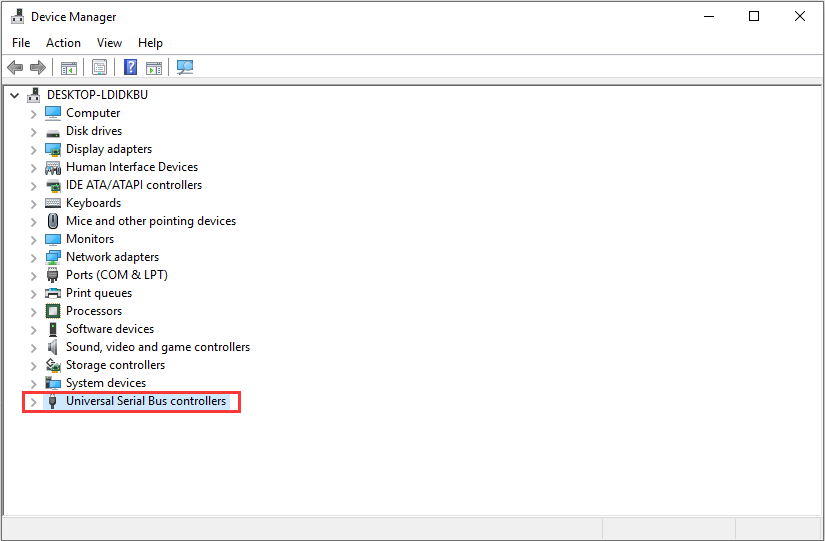
- Ahora, ubique la unidad problemática, haga clic derecho sobre ella > seleccione Desinstalar.

Lea también: [Guía completa] Arreglar ‘Unidad USB detectada pero no accesible’ Problema
Método #5: Descargue e instale la última actualización de Windows
Si se lanza la última versión del sistema operativo Windows y todavía está usando la versión anterior, es probable que enfrente este tipo de problemas menores.
Intente descargar e instalar la última actualización de Windows para evitar este tipo de problemas siguiendo estos sencillos pasos:
- En primer lugar, debe presionar las teclas Windows + I para abrir la configuración de Windows.
- Luego, haga clic en Actualización y seguridad > Actualización de Windows > Buscar actualizaciones.

- Ahora, su sistema buscará actualizaciones. Si hay alguna actualización disponible, se descargará automáticamente.
Método #6: Reparo USB Root Hub
Otro método que puedes probar para USB unidad mal funcionamiento reparar, reparar el concentrador raíz USB. Puede reparar el concentrador raíz USB con la ayuda de estos pasos a continuación:
- Haga clic con el botón derecho en el menú Inicio y seleccione Administrador de dispositivos.
- Después de eso, busque y expanda los controladores de bus serie universal.
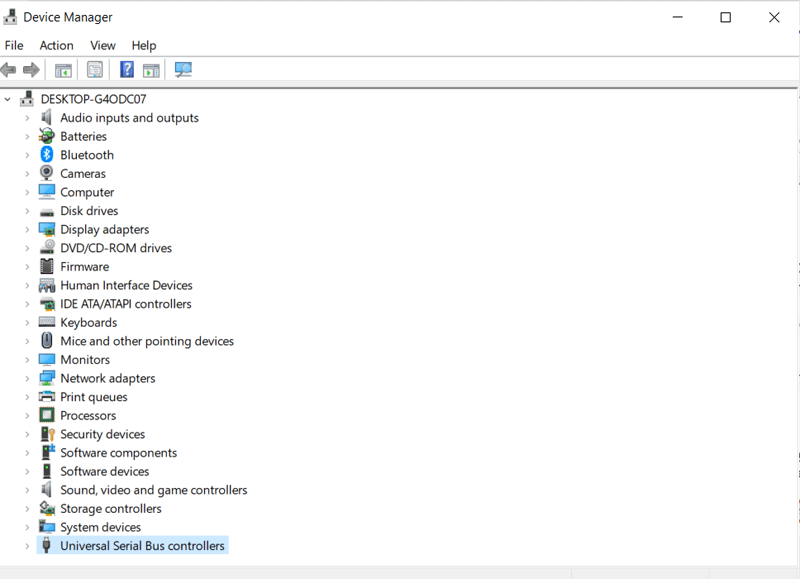
- Aquí obtendrá la opción USB Root Hub, haga clic con el botón derecho en ella y seleccione Propiedades.
- Vaya a la pestaña Administración de energía, desmarque la opción “Permitir que la computadora apague este dispositivo para ahorrar energía”.
- Finalmente, haga clic en Aceptar para guardar los cambios realizados. Ahora puede verificar si el error de mal funcionamiento de la unidad USB está solucionado.

Método #7: Retire la fuente de alimentación y vuelva a conectar el USB
La siguiente solución que puede intentar para solucionar el problema de mal funcionamiento de la unidad USB es: retire la fuente de alimentación y vuelva a conectar su USB.
Esto es lo que debe hacer:
- Apague su PC y retire la fuente de alimentación de la misma.
- Ahora, reinicie su PC y conecte su dispositivo USB a través de los puertos USB.
- Después de conectar su dispositivo USB a su PC, simplemente conecte la fuente de alimentación.
Ahora, puede verificar si su PC identifica su dispositivo USB y si el error de mal funcionamiento del dispositivo USB está resuelto o no.
Método #8: Deshabilitar la configuración de suspensión selectiva de USB
También puede intentar modificar la configuración de Suspensión selectiva de USB para solucionar el problema de mal funcionamiento de la unidad USB en poco tiempo. Para hacerlo, siga los siguientes pasos:
- Haga clic con el botón derecho en el ícono de Windows y luego elija Opciones de energía
- Después de eso, haga clic en Configuración de energía adicional > Cambiar configuración del plan.

- Ahora, en la ventana Editar configuración del plan, debe cambiar la configuración avanzada de energía.

- Después de esto, debe buscar y expandir la configuración de USB y luego expandir la configuración de suspensión selectiva de USB. Aquí debe deshabilitar las opciones de configuración tanto en la batería como en el USB conectado.

- Después de esto, haga clic en Aplicar y luego en Aceptar para que los cambios se puedan guardar fácilmente.
¿Cómo recuperar datos de una unidad USB que funciona mal?
Después de corregir un error de mal funcionamiento de la unidad USB, si alguna vez descubre que alguno de sus datos se ha perdido de la unidad USB, puede intentar USB Conducir Datos Recuperación Herramienta para recuperarlos.
Esta herramienta puede recuperar los datos borrados, perdidos, faltantes o inaccesibles de todos los dispositivos de almacenamiento de datos, como USB/Pen unidad, tarjetas de memoria, discos duros externos, etc. Es muy fácil de usar y no requiere ninguna habilidad técnica.
Lo mejor de este software es que está disponible para ambos sistemas operativos: Windows y Mac. Entonces, sin demora, simplemente descargue e instale rápidamente esta herramienta en su PC y recupere fácilmente sus datos perdidos de una unidad USB que no funciona correctamente.


* La versión gratuita del programa sólo escanea y obtiene una vista previa de los elementos recuperables.
Aquí está el paso a paso guía sobre cómo utilizar este programa.
¿Mensajes de error que puede recibir cuando la unidad USB funciona mal?
Aquí está la lista de algunos mensajes de error que puede recibir en su pantalla cuando ocurre un error de mal funcionamiento de la unidad USB:
- El dispositivo que conectó a esta computadora no funcionó correctamente y Windows no lo reconoce
- USB sigue desconectando y volviendo a conectar
- El unidad no se cargó con éxito
- Unidad flash USB mostrando sin multimedia
- Dispositivo USB desconocido (solicitud de descriptor de dispositivo fallida) Error
- Uno de los dispositivos conectados a esta computadora mal funcionado y Windows no lo reconoce. Para obtener ayuda para resolver este problema, haga clic en este mensaje.
- Error del dispositivo de I/O de la unidad flash USB
Conclusión
El mal funcionamiento de la unidad USB es uno de los problemas comunes que enfrentan varios usuarios. Pero cada vez que te enfrentas “El último dispositivo USB te conectaste a esta computadora mal funcionado” error, puede probar cualquiera de las soluciones antes mencionadas para deshacerse de este problema.
Todas las soluciones son muy efectivas y seguramente le darán el resultado deseado. Sin embargo, se enfrenta a una situación de pérdida de datos después de resolver este problema, simplemente use el USB Conducir Datos Recuperación herramienta para recuperar sus datos eliminados.
Además de eso, si encuentras esta publicación lo suficientemente útil, entonces compártela….

Taposhi is an expert technical writer with 5+ years of experience. Her in-depth knowledge about data recovery and fascination to explore new DIY tools & technologies have helped many. She has a great interest in photography and loves to share photography tips and tricks with others.