“La solicitud no se pudo performed porque de un error de dispositivo de I/O” es uno de los problemas comunes que generalmente ocurre cuando intenta abrir o acceder a los datos de su disco duro. Cuando se produce este error en su PC, no podrá leer/escribir en su disco. Pero, afortunadamente, hay algunas formas que pueden ayudarte a corregir la solicitar no pudo ser realizado I/O error.
Aquí en esta publicación, hemos compartido 6 formas efectivas de corregir el error del dispositivo de I/O junto con sus pocas causas comunes. ¡Así que, sin más demora, sigamos adelante…!
Gratis USB Conducir Recuperación Herramienta.
Recupere datos de unidades USB, Pendrives, tarjeta SD, SSD, HDD y otros dispositivos en Windows. Probar ahora!
Navegacion rapida:
- ¿Qué es un error de dispositivo de I/O?
- ¿Qué causa el unidad flash USB I/O dispositivo?
- Cómo reparar el error del dispositivo de I/O de la unidad flash USB
- Recuperar datos eliminados de una unidad flash USB
- ¿Cómo inicializo un disco con un error de I/O?
Antes de pasar a las correcciones, sepamos algo sobre el error del dispositivo de I/O en USB.
¿Qué es el error del dispositivo de I/O en unidad flash USB?

I/O significa Entrada/Salida y el error del dispositivo de I/O es en realidad un problema con el dispositivo que impide que Windows lea o escriba los datos en él.
Este error aparece no solo en unidades flash USB, sino también en SSD o HDD, tarjeta SD, disco duro externo, CD/DVD, etc. Cuando reciba este error, no podrá leer ni escribir datos nuevos en ese dispositivo. su PC con Windows.
Generalmente, cuando ocurre el error del dispositivo de I/O, puede recibir estos dos mensajes de error:
- No se pudo realizar la solicitud debido a un error del dispositivo de I/O USB
- Solo se completó parte de una solicitud de memoria de proceso de lectura o memoria de proceso de escritura
Además, puede obtener errores de código de error como error 6, error 21, error 103, error 105 y error 131.
¿Qué causa el error del dispositivo de I/O de la unidad flash USB?
Hay varias razones que pueden causar la solicitud no se pudo realizar debido a un error del dispositivo de I/O en USB. Algunos de ellos se enumeran a continuación:
- Debido a controladores dañados o desactualizados
- Conexión floja entre la unidad USB y la PC
- Es posible que el disco duro esté dañado físicamente
- Es posible que Windows detecte una letra de unidad incorrecta.
Dado que ha descubierto las posibles causas de este error, ahora puede simplemente solucionar este problema aplicando las correcciones que se indican a continuación.
¿Cómo solucionar la unidad flash USB ‘La solicitud no se pudo realizar porque de un error de dispositivo de I/O’?
Lista de soluciones:
- Corrección #1: Compruebe la conexión del hardware
- Corrección #2: Corrección del error del dispositivo de I/O USB en el símbolo del sistema
- Corrección #3: Iniciar el equipo en estado de inicio limpio
- Corrección #4: Intente cambiar la letra de la unidad
- Corrección #5: Actualice el controlador del dispositivo
- Corrección #6: Cambie el modo de transferencia en las propiedades del canal IDE
Corrección #1: Compruebe la conexión del hardware
Antes de probar cualquier método avanzado, primero debe verificar la conexión entre su unidad de almacenamiento y la PC. A veces, una conexión suelta, un puerto USB defectuoso o dañado puede provocar este error.
Para superar este problema, debe probar estas soluciones básicas:
- Intente conectar la unidad flash USB a otra computadora
- Conecte la unidad flash USB a otro puerto USB
- Reinicie su computadora o reemplace el cable USB
Sin embargo, después de probar estas correcciones, si aún recibe el mismo error, puede intentar otra solución de problemas.
Corrección #2: Corrija el error del dispositivo de I/O USB en el símbolo del sistema
Si estas sospechando que “la solicitud no se pudo realizar porque de un error de dispositivo de I/O” se debe a problemas relacionados con el disco, entonces debe ejecutar el comando chkdsk para deshacerse de este problema.
La utilidad del símbolo del sistema buscará el problema e intentará repararlo. Esto es lo que debe hacer:
- En primer lugar, presione las teclas de Windows y escriba cmd en el cuadro de búsqueda.
- A continuación, haga clic derecho en la opción ‘Símbolo del sistema’ y luego elija ‘Ejecutar como administrador’.

- Ahora, debe hacer clic en ‘Sí’ para simplemente iniciar el símbolo del sistema como administrador.
- En la nueva window del símbolo del sistema, debe escribir chkdsk E: /f /r /x donde debe reemplazar E con la letra de la unidad que está utilizando.
Este método seguramente te ayudará a arreglar la unidad flash USB utilizando cmd.
Corrección #3: Inicie la computadora en estado de inicio limpio
A veces, las aplicaciones y los programas que se ejecutan en segundo plano pueden interferir con las operaciones de su sistema, lo que también puede provocar tales errores. Para determinar eso, debe realizar un inicio limpio en su PC.
Sigue estos pasos para saber cómo hacerlo:
- En primer lugar, debe presionar la tecla de Windows para abrir el cuadro de búsqueda.
- Luego, escriba msconfig y elija Configuración del sistema.

- Vaya a la pestaña Servicios y marque la casilla de verificación Ocultar todos los servicios de Microsoft > Deshabilitar todo y haga clic en Aplicar.

- Nuevamente, haga clic en la pestaña Inicio y elija Abrir Administrador de tareas.

- Seleccione todos los elementos de inicio habilitados uno por uno y luego haga clic en ‘Deshabilitar’.

- Cierre el Administrador de tareas y haga clic en el botón Aceptar en la sección Inicio de la window Configuración del sistema.
También puede leer: [Guía completa] Solucione el problema ‘Unidad USB detectada pero no accesible’
Corrección #4: Intente cambiar la letra de la unidad
También puede ocurrir un error de dispositivo de I/O si su sistema detecta una letra de unidad incorrecta de su unidad. Entonces, intente cambiar la letra de la unidad de su disco externo para evitar este error.
Siga estos pasos para cambiar la letra de la unidad:
- En primer lugar, vaya a ‘Esta PC’ y luego haga clic derecho sobre él y elija Administrar.
- Aquí, debe elegir ‘Administración de discos’ en el panel izquierdo.
- A continuación, debe hacer clic con el botón derecho en su unidad flash y luego seleccionar ‘Cambiar la letra y las rutas de la unidad’.
- Finalmente, haga clic en ‘Cambiar’ en la nueva ventana y luego asigne una nueva letra de unidad a la unidad flash USB y luego haga clic en ‘Aceptar’.

Corrección #5: Actualice el controlador del dispositivo para arreglar ‘La solicitud no se pudo realizar Error de I/O’
Como dije anteriormente, los controladores de disco dañados o desactualizados también pueden causar varios tipos de errores en su sistema. Si este problema se debe a controladores dañados, le sugiero que actualice los controladores de disco siguiendo los pasos que se indican a continuación:
- En primer lugar, conecte su unidad USB a la PC y haga clic derecho en Esta PC
- Después de eso, seleccione Propiedades > Administrador de dispositivos.
- Ahora, haga doble clic en Unidades de disco para expandir esta opción.
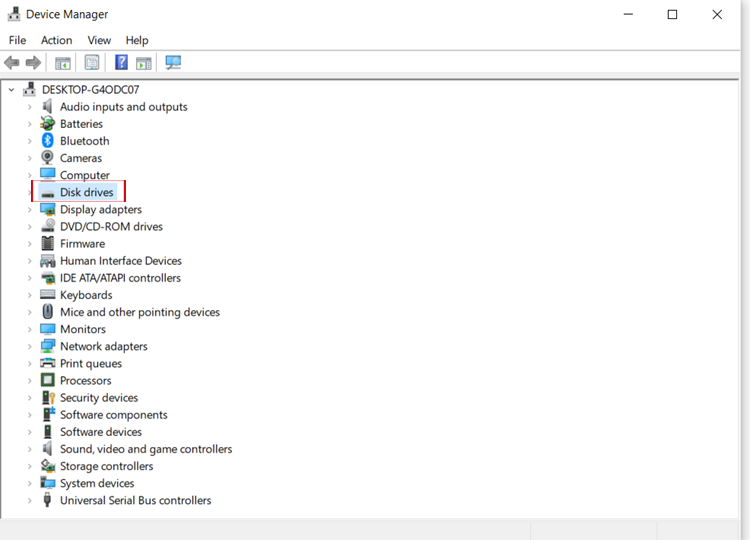
- Busque la unidad problemática y haga clic derecho sobre ella y luego haga clic en Actualizar controlador.
- ¡Eso es todo! Ahora su sistema buscará automáticamente el software del controlador

¡Una vez hecho! Simplemente reinicie su sistema y verifique si el error está solucionado o no.
Solución #6: Cambie el modo de transferencia en las propiedades del canal IDE
Si Windows está intentando usar un modo de transferencia que su dispositivo no admite, encontrará este mensaje de error. Entonces, para eliminar o arreglar I/O de unidad flash USB error del dispositivo, tienes que cambiar el modo de transferencia:
- En primer lugar, presione las teclas Windows + X para abrir el menú y luego seleccione la opción ‘Administrador de dispositivos’.

- A continuación, debe expandir ‘Controladores IDE ATA/ATAPI’. Luego se abrirá un subconjunto y se enumerarán los diferentes canales IDE ATA/ATAPI para la PC.
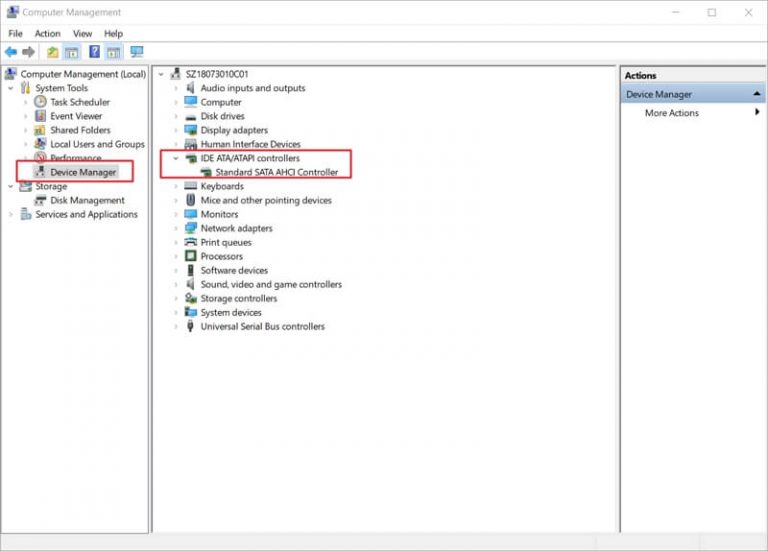
- Ahora, debe hacer clic con el botón derecho en el canal donde está conectada la unidad de disco adecuada. A continuación, debe hacer clic en “Propiedades” y este canal se convertirá en “Canal IDE secundario“.

- Después de esto, seleccione ‘Solo PIO’ en el ‘Modo de transferencia’ en la pestaña ‘Configuración avanzada’ para el dispositivo que representa la unidad adecuada. Generalmente, este es el Dispositivo 0, luego haga clic en la opción Aceptar y salga de todas las ventanas.
A continuación, puede probar la unidad flash USB y comprobar si se ha eliminado el mensaje “Error del dispositivo de I/O de la unidad flash USB“.
También puede leer: Arreglar Por favor inserte Un disco en una unidad USB sin perder datos
¿Qué sucede si sus datos se eliminan de la unidad flash USB?
Después de resolver este problema, si alguna vez descubre que los datos de la unidad flash USB se han eliminado, puede realizar fácilmente USB Flash Conducir Datos Recuperación.
Sí, lo digo porque, con la ayuda de la USB Flash Conducir Datos Recuperación Herramienta, puede recuperar archivos multimedia eliminados de unidades flash USB fácilmente.
Esta herramienta de recuperación de datos es muy fácil de usar y es 100% segura de usar. Esta herramienta recupera datos de todo tipo, como fotos, videos y archivos de audio de discos duros externos. Además, recupera todos los formatos de archivo de fotos, videos y archivos de audio que incluyen lo siguiente:
- Formatos de archivo de imagen: PNG, JPEG/JPG, TIFF, GIF, BMP, formatos de archivo de imagen RAW
- Formatos de archivo de video: MP4, MPEG, FLV, VOB, WMV, M4V, MOV, F4V, AVI, MKV, etc.
- Formatos de archivos de audio: MP3, FLAC, WMA, M4A, AIFF, RPS, OGG, MIDI, AMR, etc.
Bueno, para usar esta herramienta, solo tienes que descargar e instalar USB Flash Conducir Datos Recuperación Herramienta y siga los pasos adicionales como se indica en la herramienta


* La versión gratuita del programa sólo escanea y obtiene una vista previa de los elementos recuperables.
Aquí está el paso a paso guía para recuperar datos eliminados de una unidad flash USB en poco tiempo utilizando esta herramienta de recuperación de datos con todas las funciones.
¿Cómo inicializo un disco con un error de I/O?
Bueno, para inicializar un disco con un error de dispositivo de I/O, debe seguir los pasos a continuación:
- En primer lugar, conecte la unidad flash USB no inicializada, el disco duro externo u otros dispositivos de almacenamiento a su computadora.
- A continuación, debe presionar las teclas Windows + R para abrir el comando Ejecutar y luego escribir allí diskmgmt.MSC y luego presionar la tecla Intro.

- Luego, debe encontrar la unidad flash USB no inicializada o desconocida con el error del dispositivo de I/O y luego hacer clic derecho sobre ella y luego seleccionar la opción ‘Inicializar disco’.
- Después de esto, debe configurar el disco para que se inicialice y luego configurar la unidad como MBR o GPT.

Lea también: Arreglar un dispositivo USB desconocido (Error en la solicitud del descriptor del dispositivo)
FAQs [Frecuentemente Preguntó Preguntas]
¿Cómo se arregla La solicitud no se pudo Realizado porque de un error de dispositivo de I/O usar CMD?
Si quieres arreglar la solicitud no se pudo performed porque de un error de dispositivo de I/O error al usar CMD, entonces debe seguir el siguiente proceso:
Todo lo que necesita hacer es ir al menú Inicio y escribir CMD. Luego, haga clic con el botón derecho en 'Símbolo del sistema' > 'Ejecutar como administrador' > 'Sí' para abrir un Símbolo del sistema como administrador. Una vez que se abra la nueva ventana del símbolo del sistema, simplemente escriba: chkdsk E: /f /r /x comando para reemplazar E con una letra de unidad.
¿USB es un dispositivo IO?
Sí, USB es un dispositivo IO.
Dado que un USB recibe datos de su computadora como entrada y también envía datos a su PC u otro dispositivo como salida, puede decir que es un dispositivo IO. Estos son los ejemplos de algunos dispositivos de almacenamiento de I/O: unidades flash USB, unidades de disco duro y unidad de CD/DVD-ROM. Ejemplos de algunos dispositivos de I/O de comunicación: dongles y módems, adaptadores de red y adaptadores Bluetooth.
¿Cuáles son los 3 tipos de IO?
En general, el IO se clasifica en tres grupos: salida de control, entrada sensorial y transferencia de datos.
Hora de Concluir
siempre que recibas dispositivo de I/O de unidad flash USB la solicitud no se pudo realizar I/O, entonces puede probar cualquiera de las soluciones antes mencionadas para corregir este error. Todas estas correcciones son muy efectivas y uno puede probarlas fácilmente incluso sin tener ningún conocimiento técnico.
Además, si los datos guardados en la unidad flash USB se eliminan por algún motivo, puede recuperarlos fácilmente usando USB Conducir Datos Recuperación Herramienta. Esta herramienta lo ayudará a restaurar archivos multimedia perdidos desde unidades flash USB u otros discos duros externos en muy poco tiempo.

Taposhi is an expert technical writer with 5+ years of experience. Her in-depth knowledge about data recovery and fascination to explore new DIY tools & technologies have helped many. She has a great interest in photography and loves to share photography tips and tricks with others.